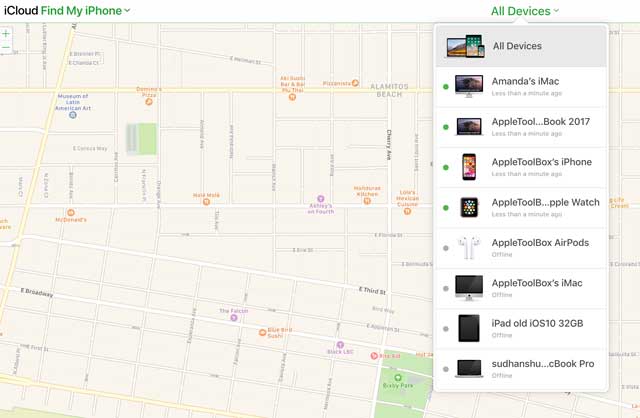La aplicación «Encuentra mi iPhone» (anteriormente llamada «Encuentra mi iPhone») es una aplicación web y un servicio en tus iDevices y Macs que te ayuda a localizar y proteger tu dispositivo de Apple en caso de pérdida o robo.
Find My también está disponible en el sitio web de iClouds usando la aplicación Find iPhone.
Si has perdido, extraviado o alguien te ha robado el iPhone, el iPad o el iPod, puedes usar el servicio iClouds Encuentra Mi para localizar tu dispositivo, enviar un mensaje a distancia, reproducir un sonido, bloquear o borrar tus dispositivos iPadOS e iOS o Macs.
Si usted configura una cuenta de iCloud en su dispositivo, es probable que Encontrar mi iPhone ya esté en marcha (ver este artículo para más información). Una vez que habilite la aplicación Find My (Encontrar mi iPhone), si su dispositivo se pierde, puede utilizar la aplicación FindMy o la aplicación Find iPhone de iCloud.com para ayudarle a recuperar cualquier dispositivo perdido o incluso robado. Y si usted es parte de un grupo para compartir en familia, puede activar el modo perdido para los dispositivos de los miembros de la familia, también!
Cuando configures Find My, cualquier par de relojes Apple y AirPods que utilices en ese dispositivo se configurarán automáticamente para que también los encuentres. Así que si tu reloj de Apple o AirPods o AirPods Pro se pierden, fuera de su estuche y en algún lugar cercano, puedes usar tu aplicación Find My o la aplicación Find iPhone de iCloud.com para localizarlos.
Añade tus propias anulaciones de estilo de formulario de Mailchimp en la hoja de estilo de tu sitio o en este bloque de estilo. Recomendamos que mueva este bloque y el enlace CSS anterior al encabezado de su archivo HTML. */
Find iPhone y Find My pueden incluso ayudar a localizar los dispositivos que están fuera de alcance o de la batería mostrando la hora y el lugar donde se conectaron por última vez.
Artículos Cómo configurar Buscar mi iPhone (o Buscar mi iPad o Buscar mi iPod)
Configurar Buscar mi iPhone, iPad, iPod touch, Apple Watch, AirPods usando un iDevice
Para iOS 13+ y iPadOS
- Comprueba que has activado los servicios de localización. Ve a Ajustes; Privacidad; Servicios de localización
- Tap Settings gt; Apple ID Profile gt; Find My

- Tap Buscar mi iPhone (u otro dispositivo)
- Cambiar Encontrar mi en

- Encienda Habilite la función de búsqueda fuera de línea para ver su dispositivo cuando esté fuera de línea
- Active Enviar última ubicación para tener la ubicación de sus dispositivos cuando su batería esté baja
- Si quieres que tus amigos sepan dónde estás, ve a Settings gt; Apple ID gt; Find My gt; Share My Location
Para iOS 12 e inferior
- Verifique que los servicios de localización están activados. Ve a Configuración; Privacidad; Servicios de localización
- Para iOS 12 hasta iOS 10.3, Ajustes
- Para la gente que utiliza iOS 10.2 o anterior, vaya a Settings gt; iCloud
- Desplácese hasta el fondo y pulse Buscar el icono de Mi iPhone

- Conmuta tanto en «Encuentra mi iPhone» como en «Envía la última ubicación»

- Para ver a amigos y familiares, configura y usa Find My Friend para compartir tu ubicación.
- Ir a Ajustes; ID de Apple
- Para iOS 12, pulse Compartir mi ubicación
- Para iOS 11 e inferior, pulse iCloud;Share My Location
- Enciende Compartir mi ubicación
Cómo configurar Buscar mi iPhone para tu Mac
- Toca el Menú de Apple; Preferencias del sistema; Seguridad Privacidad
- Si Habilitar servicios de localización está atenuado en las preferencias de seguridad y privacidad, haga clic en el icono de bloqueo e introduzca el nombre y la contraseña del administrador del ordenador
- Seleccione Servicios de localización y marque la casilla para Activar Servicios de localización
- En la lista de aplicaciones, marca la casilla junto a Buscar mi

- A continuación, vaya a Preferencias del sistema; Apple ID gt; iCloud (para macOS anteriores, vaya a Preferencias del sistema; iCloud)
- Marque la casilla para encender Find My Mac

- Toca el botón Opciones junto a Buscar mi Mac, si se muestra
- Verifica los servicios que quieres en «Encuentra mi Mac» y «Encontrar fuera de línea»

- Si ves un botón Details al lado de Find My Mac, haz clic en Details; Open Security Privacy; Enable Location Services
 Revisa los servicios de localización de Find My Apps
Revisa los servicios de localización de Find My Apps
Usa Find My iClouds Find iPhone para localizar tus dispositivos (AirPods, Apple Watch, Mac, iPod, iPad o iPhone)
Puedes localizar tu dispositivo usando el servicio iClouds Find iPhone si
- Tu iPhone, iPad, iPod touch, Mac o Apple Watch está en línea. Buscar mi iPhone en iCloud.com no soporta servicios de localización fuera de línea
- Tus AirPods o AirPods Pro están fuera de su estuche y cerca de uno de tus dispositivos
Cómo localizar un dispositivo usingiCloud.comsEncuentra la aplicación para el iPhone
- Ir a la página web de iClouds en un Mac o PC o entrar en la página web de iClouds en otro iPhone, iPad o iPod touch
- Inicia sesión con tu ID y contraseña de Apple
- Si te registras en icloud.com en lugar de icloud.com/find, toca iClouds Encuentra la aplicación para el iPhone
- Tap Todos los dispositivos
- Los puntos verdes significan que los dispositivos están en línea. Si Encuentra mi puede localizar el dispositivo, muestra información sobre la hora en que fue localizado por última vez
- Los puntos grises significan que actualmente están desconectados. Si su dispositivo estuvo recientemente en línea, verá la hora en la que se encontró el último
- Cuando un dispositivo está fuera de línea por más de 24 horas, aparece como Fuera de línea

- Toque su dispositivo perdido de la lista de dispositivos para ver las opciones para localizarlo desde la reproducción de un sonido, el modo perdido y el borrado. Si ese dispositivo está en línea y se encuentra, Buscar mi muestra su ubicación aproximada en un mapa

- Si el dispositivo está cerca, puedes hacer que reproduzca un sonido para ayudarte a ti o a alguien cercano a encontrarlo
Cuando no pueda localizar su dispositivo, active el modo perdido
- Haga clic en Todos los dispositivos, luego seleccione el dispositivo que desea poner en el modo de pérdida o bloqueo
- Con AppleWatch, debes tener watchOS3 o posterior instalado para usar el modo perdido
- Puedes bloquear un Mac o un dispositivo iOS5, pero no puedes rastrearlo
- Haga clic en Modo Perdido o Bloqueo

- Si está tratando de colocar un dispositivo iOS de un familiar en modo perdido, y el dispositivo no tiene un código de acceso establecido, esa persona debe introducir la contraseña del ID de Apple.
- Si está tratando de bloquear un Mac de la familia, esa persona debe introducir la contraseña de AppleID
- Cuando se utiliza el modo perdido, comienza el rastreo y se ve la ubicación actual de los dispositivos, así como cualquier cambio en su posición en el mapa.
- Si tu dispositivo está en línea cuando lo pones en modo perdido o lo bloqueas, se bloquea y comienza el rastreo. Si los Servicios de localización se apagan en el dispositivo, se encienden temporalmente para rastrear la ubicación del dispositivo. Se envía un correo electrónico de confirmación a su dirección de correo electrónico AppleID
- Si su dispositivo está desconectado, el bloqueo de la contraseña y el seguimiento se activarán la próxima vez que esté en línea

- Puede mostrar un mensaje personalizado en la pantalla, como por ejemplo: «Se ha perdido su dispositivo» e información sobre cómo ponerse en contacto con usted.
- Si se le pide que introduzca un número de teléfono, introduzca un número en el que se le pueda localizar
- Si se le pide que introduzca un mensaje, es posible que desee indicar que el dispositivo se ha perdido o cómo ponerse en contacto con usted. El número y el mensaje aparecen en la pantalla de bloqueo de dispositivos

- En el modo de pérdida, el dispositivo no muestra alertas ni reproduce un sonido cuando recibe mensajes o notificaciones, o si se dispara alguna alarma. Pero tu dispositivo puede seguir recibiendo llamadas telefónicas y llamadas FaceTime
Cómo configurar Buscar mi iPhone: iCloud
Tantos años trabajando en empresas del sector tecnológico y la pasión por escribir me animaron a expresar el conocimiento adquirido en UniversoClick. Es un placer ayudar a otros usuarios que están empezando a saber como hacer algo siguiendo los consejos de mis guías.


- Para la gente que utiliza iOS 10.2 o anterior, vaya a Settings gt; iCloud
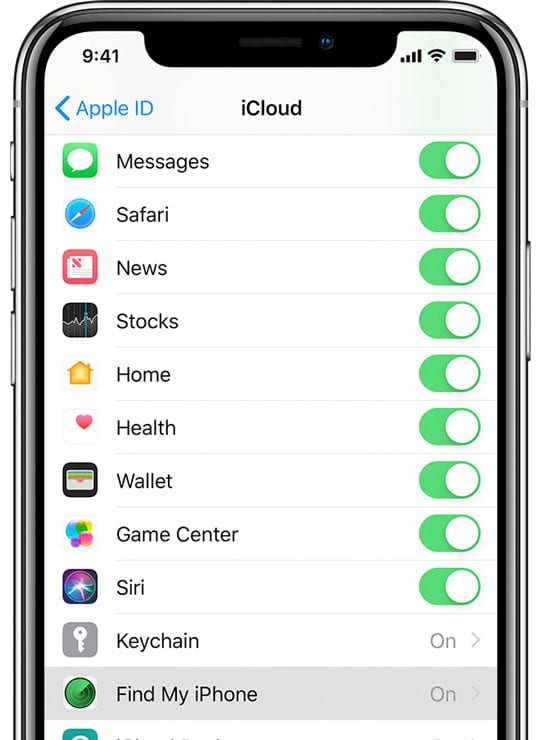
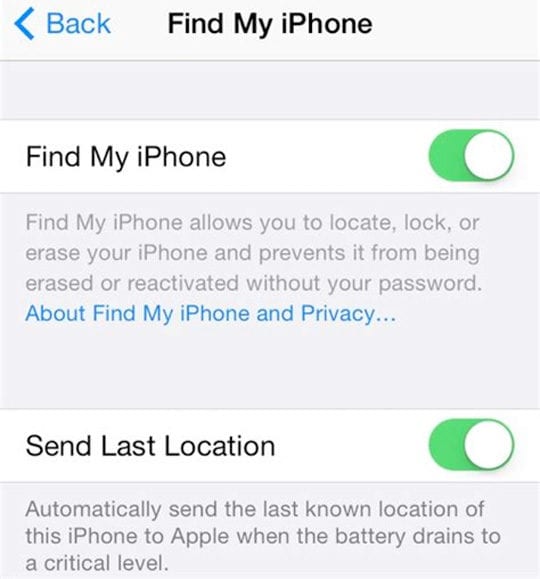
- Ir a Ajustes; ID de Apple
- Para iOS 12, pulse Compartir mi ubicación
- Para iOS 11 e inferior, pulse iCloud;Share My Location
- Enciende Compartir mi ubicación
- Si Habilitar servicios de localización está atenuado en las preferencias de seguridad y privacidad, haga clic en el icono de bloqueo e introduzca el nombre y la contraseña del administrador del ordenador
- Seleccione Servicios de localización y marque la casilla para Activar Servicios de localización
- En la lista de aplicaciones, marca la casilla junto a Buscar mi

- Verifica los servicios que quieres en «Encuentra mi Mac» y «Encontrar fuera de línea»
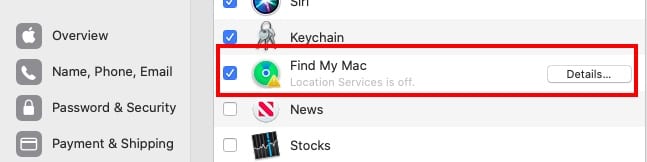 Revisa los servicios de localización de Find My Apps
Revisa los servicios de localización de Find My Apps- Los puntos verdes significan que los dispositivos están en línea. Si Encuentra mi puede localizar el dispositivo, muestra información sobre la hora en que fue localizado por última vez
- Los puntos grises significan que actualmente están desconectados. Si su dispositivo estuvo recientemente en línea, verá la hora en la que se encontró el último
- Cuando un dispositivo está fuera de línea por más de 24 horas, aparece como Fuera de línea
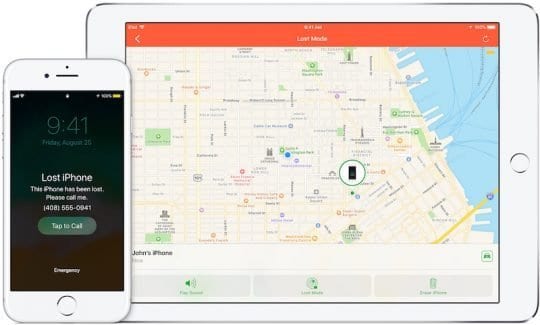
- Con AppleWatch, debes tener watchOS3 o posterior instalado para usar el modo perdido
- Puedes bloquear un Mac o un dispositivo iOS5, pero no puedes rastrearlo

- Si está tratando de bloquear un Mac de la familia, esa persona debe introducir la contraseña de AppleID
- Si tu dispositivo está en línea cuando lo pones en modo perdido o lo bloqueas, se bloquea y comienza el rastreo. Si los Servicios de localización se apagan en el dispositivo, se encienden temporalmente para rastrear la ubicación del dispositivo. Se envía un correo electrónico de confirmación a su dirección de correo electrónico AppleID
- Si su dispositivo está desconectado, el bloqueo de la contraseña y el seguimiento se activarán la próxima vez que esté en línea
- Si se le pide que introduzca un número de teléfono, introduzca un número en el que se le pueda localizar
- Si se le pide que introduzca un mensaje, es posible que desee indicar que el dispositivo se ha perdido o cómo ponerse en contacto con usted. El número y el mensaje aparecen en la pantalla de bloqueo de dispositivos

Tantos años trabajando en empresas del sector tecnológico y la pasión por escribir me animaron a expresar el conocimiento adquirido en UniversoClick. Es un placer ayudar a otros usuarios que están empezando a saber como hacer algo siguiendo los consejos de mis guías.