Durante años y años, Apple ha dejado la pantalla de inicio del iPhone prácticamente intacta. Para bien o para mal, este ha sido el camino durante demasiado tiempo, y parece que la compañía finalmente ha visto el error de sus caminos.
iOS 14 trae una serie de nuevos cambios en la pantalla de inicio, para ir junto con las actualizaciones no tan importantes en la parte inferior del iOS. Después de ver tantos errores y rarezas, e incluso una nueva fuga, para el iOS 13, Apple jugó a lo seguro en su mayor parte con el iOS 14. ¿Qué son los Widgets en el iOS 14?
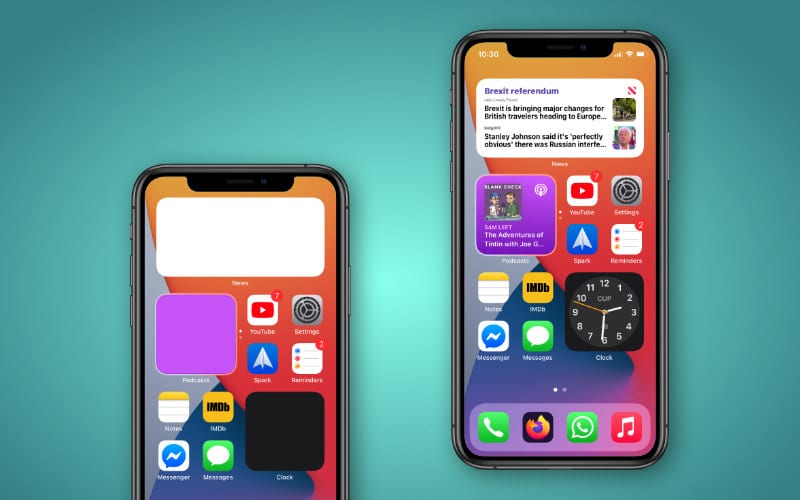
Aunque puede que pienses que los Widgets son nuevos en el iOS, no es el caso, ya que han existido desde hace unos años. La diferencia es que los viejos widgets estaban escondidos en la vista de hoy, lo que significa que pueden ser fácilmente olvidados si no estás acostumbrado a pasar a la derecha en la pantalla principal.
Con el iOS 14, Apple ha hecho posible que uses varios widgets para algunas de tus aplicaciones favoritas. Durante la beta, estos se limitaron sólo a las aplicaciones de Apple, ya que los desarrolladores seguían trabajando en la actualización de las aplicaciones y los widgets existentes. Sin embargo, cada vez más desarrolladores se han sumado a la iniciativa, lo que significa que no debería pasar mucho tiempo antes de que algunas de tus aplicaciones favoritas de terceros se actualicen con nuevos widgets.
/* Añade tus propias anulaciones de estilo de formulario de Mailchimp en la hoja de estilo de tu sitio o en este bloque de estilo. Recomendamos que mueva este bloque y el enlace CSS anterior al encabezado de su archivo HTML. */
Cómo personalizar el Widget de Fotos
A veces es agradable desplazarse por la aplicación de fotos en un esfuerzo por revivir esos días de gloria o esos buenos momentos en una fiesta. Bueno, con el iOS 14, no tienes que preocuparte por entrar en otra aplicación. El Widget de fotos está aquí con tres tamaños diferentes para elegir, y un montón de recuerdos e imágenes para compartir.
Cómo añadir el Widget de Fotos a la pantalla de inicio
Antes de intentar personalizar el Widget de Fotos, tendrás que asegurarte de que tienes el widget en tu pantalla de inicio. Esto es muy fácil, ya que sólo tienes que seguir algunos pasos antes de agregarlo.
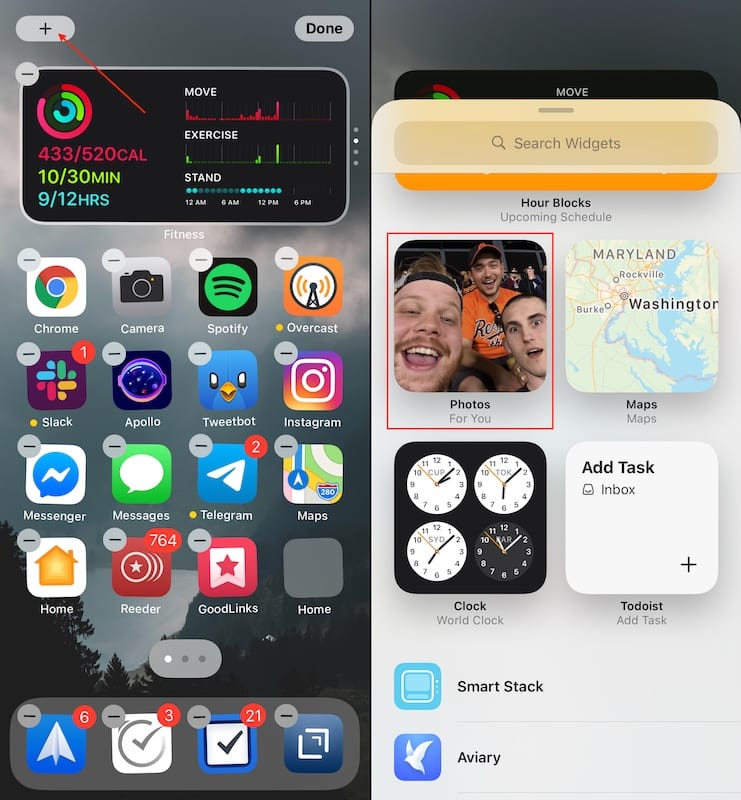
- Presione por largo tiempo un espacio en blanco en su pantalla de inicio hasta que entre en el modo de sacudida (los íconos comienzan a sacudirse).
- Toca el botón + en la esquina superior izquierda.
- Desplácese hasta que encuentre el widget Fotos .
- Pulse sobre el Widget de fotos .
- Selecciona qué tamaño quieres tener en tu pantalla de inicio.
- Toca el botón Add Widget en la parte inferior.
- Golpee Hecho en la esquina superior derecha.
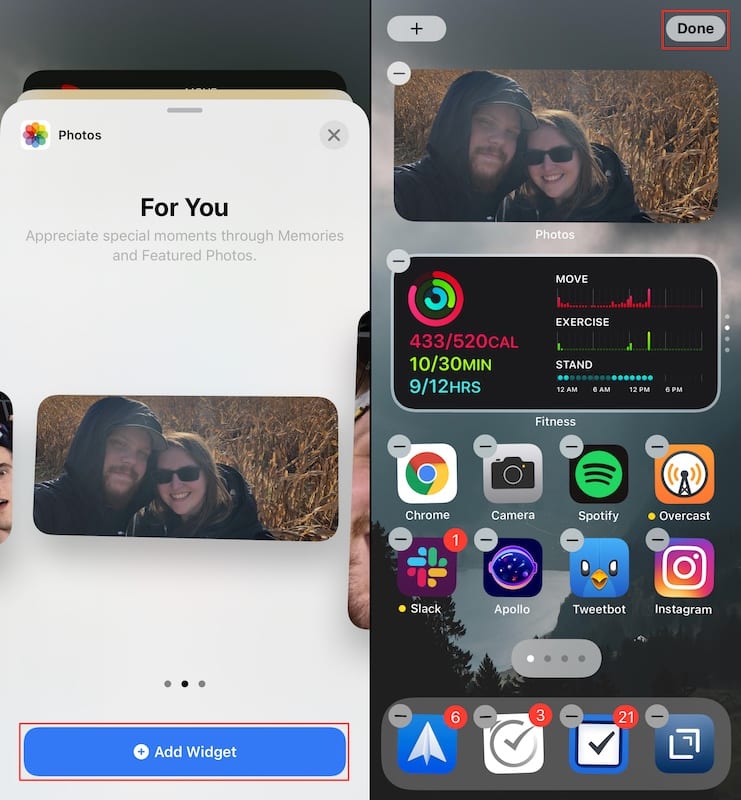
¡Voila! Ahora el nuevo Widget de Fotos está disponible en tu pantalla de inicio! Puedes apilarlo con otros widgets, dejarlo solo o moverlo a otro lugar más adecuado. Una vez que hayas colocado el Widget de fotos donde quieras, irá pasando por (a lo largo del tiempo) varias imágenes y momentos que podrás ver de un vistazo. Y si te encuentras con un recuerdo o una serie de fotos que hayas olvidado, simplemente toca el widget y llegarás directamente a él en la aplicación de fotos.
Personalizar el Widget de fotos
Actualmente, no hay forma de seleccionar qué álbumes están disponibles a través del Widget de Fotos. En su lugar, confíe en los álbumes de Recuerdos y Fotos Destacadas que están disponibles en la aplicación Fotos.
Como no hay forma de añadir más fotos a ninguno de esos álbumes manualmente, la única forma de personalizar el widget es eliminando las fotos que no quieres ver. A continuación te mostramos cómo puedes hacerlo tanto para los Recuerdos como para las Fotos Destacadas:
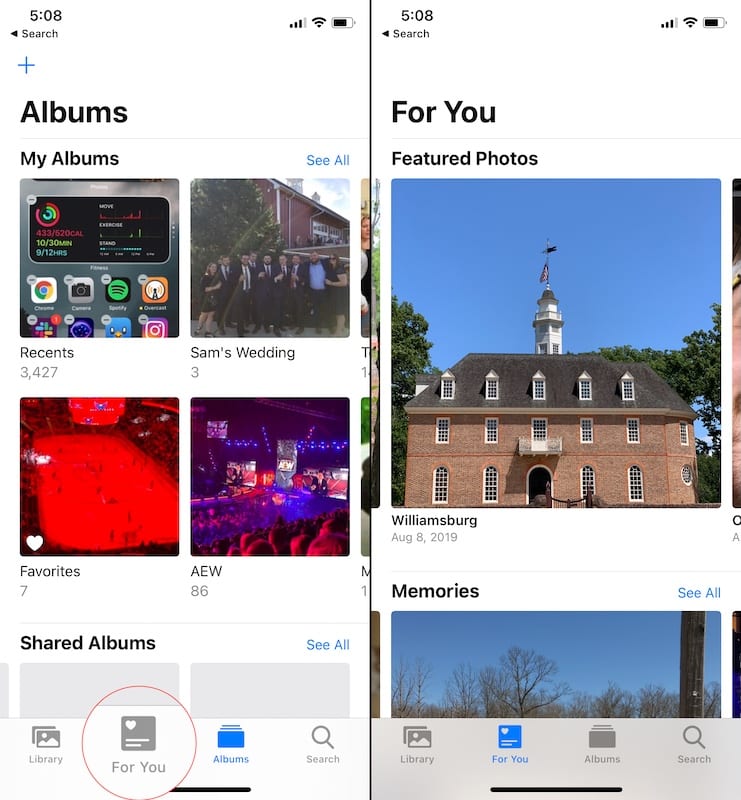
- Abre la aplicación Fotos en tu iPhone.
- Toca la pestaña Para ti en la parte inferior.
- En Fotos destacadas , desplácese a la derecha para encontrar la foto que desea eliminar.
- Presionar largo tiempo en la foto y tocar Quitar de las fotos destacadas .
- En Memorias , pulse el botón Ver todo .
- Encuentra los recuerdos que quieres que te quiten.
- Presiona y toca Borra la memoria .
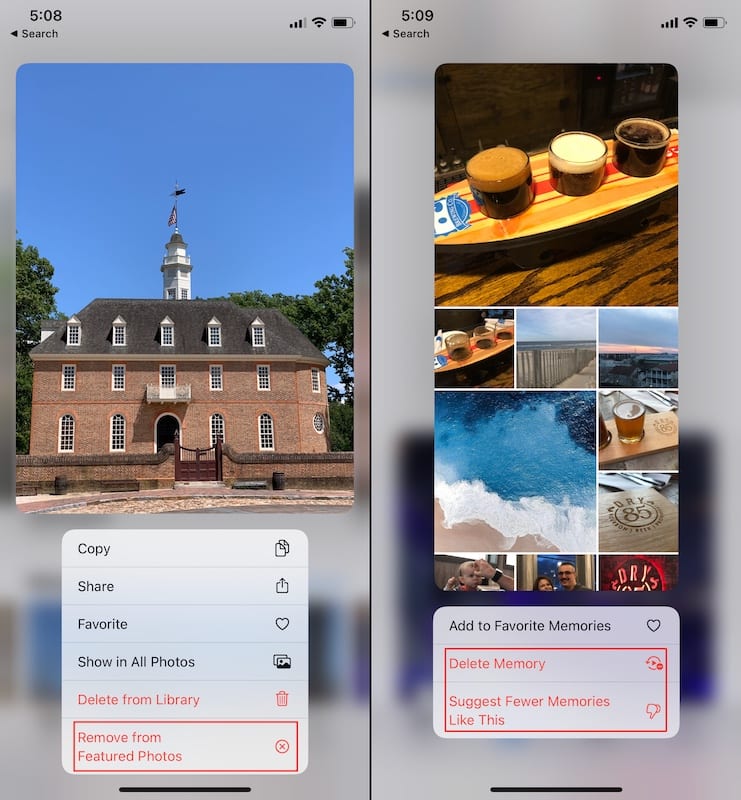
Otra opción si está tratando de personalizar los recuerdos que se están mostrando es seleccionar la opción para Sugerir menos recuerdos como este . Esto ayuda a tu iPhone a determinar qué tipo de fotos y recuerdos deben mostrarse realmente. Por ejemplo, no quieres que un montón de memes aparezcan como un recuerdo, sólo para perderte ese día en el parque.

Tantos años trabajando en empresas del sector tecnológico y la pasión por escribir me animaron a expresar el conocimiento adquirido en UniversoClick. Es un placer ayudar a otros usuarios que están empezando a saber como hacer algo siguiendo los consejos de mis guías.
