La forma más rápida de reorganizar las aplicaciones y las carpetas de tu iPhone solía ser con iTunes. Era fácil ver todas las pantallas de inicio a la vez y usar el ratón para arrastrar y soltar las aplicaciones donde quisieras.
Pero Apple eliminó esta característica con su cambio a iTunes 12.7 .
Si buscas otra forma de reorganizar las aplicaciones de tu iPhone o iPad usando un ordenador sin iTunes, te tenemos cubierto. Bien, te mostraremos cómo usar el Configurador 2 para hacer el trabajo cuando iTunes no es una opción. También te mostraremos los mejores consejos para reorganizar las aplicaciones usando el propio iPhone.
Usa el Configurador 2 para reorganizar las aplicaciones del iPhone sin iTunes
Apple puede haber eliminado la función Apps de iTunesy nunca fue una opción cuando sincronizó su iPhone usando el Finder pero aún puede reorganizar las aplicaciones usando el Configurador 2.
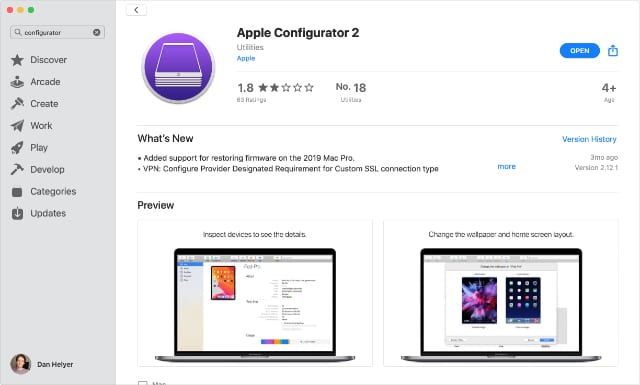
Esta es una aplicación que Apple diseñó para agregar perfiles a varios dispositivos de Apple a la vez. Está pensada principalmente para empresas que necesitan configurar varios iPhones o iPads con las mismas aplicaciones y ajustes. Pero también puedes usarla para reorganizar las aplicaciones de tu iPhone o iPad sin iTunes.
/* Añade tus propias anulaciones de estilo de formulario de Mailchimp en la hoja de estilo de tu sitio o en este bloque de estilo. Recomendamos que mueva este bloque y el enlace CSS anterior al encabezado de su archivo HTML. */
El Configurador 2 se puede descargar gratuitamente desde la Mac App Store, pero desafortunadamente sólo está disponible para Mac. Al final de este artículo, te mostramos algunos consejos que puedes usar para reorganizar rápidamente las aplicaciones en el propio iPhone en caso de que el Configurador 2 no sea una opción para ti.
Descargar: Configurador 2 para macOS (Libre)
Cómo usar el Configurador 2 para reorganizar las aplicaciones de iPhone o iPad
- Descargue e instale Configurador 2 desde la Mac App Store. A continuación, abre la aplicación, Acepta los Términos y Condiciones, y haz clic en Get Started .
- Conecta tu iPhone o iPad al Mac con un cable USB, y luego haz doble clic en él desde la sección All Devices en el Configurador 2. Es posible que tengas que desbloquear tu dispositivo y elegir Confiar en este ordenador primero.
- Después de seleccionar tu iPhone o iPad, abre la opción Acciones de la barra de menú y ve a Modificar; Diseño de la pantalla de inicio .
Seleccione su dispositivo y modifique el diseño de la pantalla de inicio.
- Espera a que el Configurador 2 recupere el diseño de la pantalla de inicio y luego haz clic y arrastra para reorganizar las aplicaciones. Puedes crear carpetas, cambiar el Dock o agregar aplicaciones a una nueva pantalla de inicio.
- Después de reorganizar tus aplicaciones, haz clic en Aplicar para que el Configurador 2 transfiera ese diseño de aplicación a tu iPhone o iPad conectado.
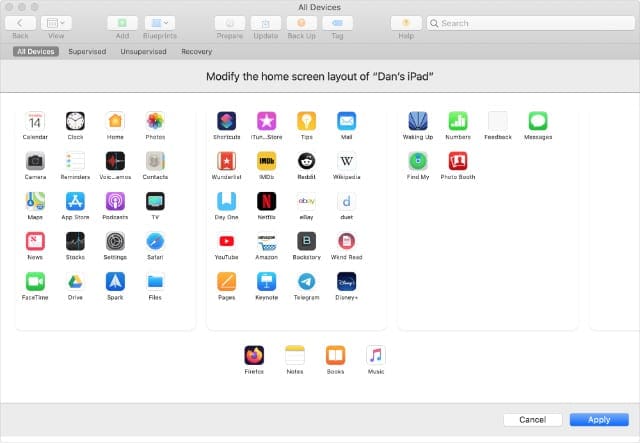
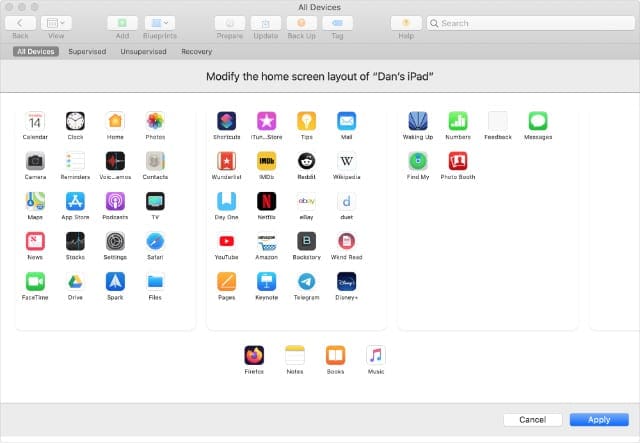
Consejos rápidos para reorganizar las aplicaciones del iPhone sin iTunes
Si no puedes usar el Configurador 2, la única otra forma de reorganizar las aplicaciones de tu iPhone sin iTunes es hacerlo en el propio dispositivo.
Para arreglar aplicaciones en la pantalla de inicio de tu iPhone o iPad, toca y mantén pulsada una aplicación y elige Editar pantalla de inicio desde el menú de acción rápida que aparece. Ahora puedes arrastrar y soltar aplicaciones donde quieras.
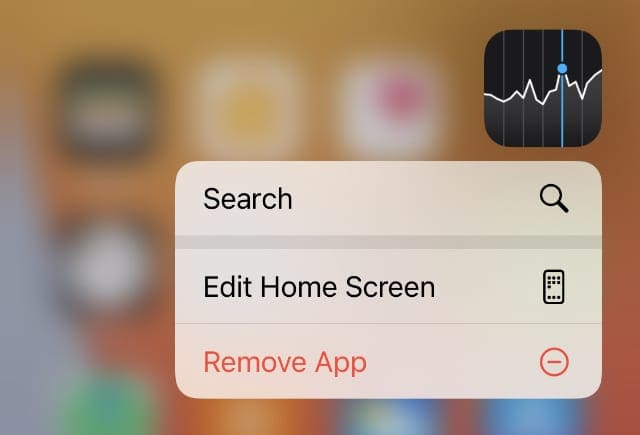
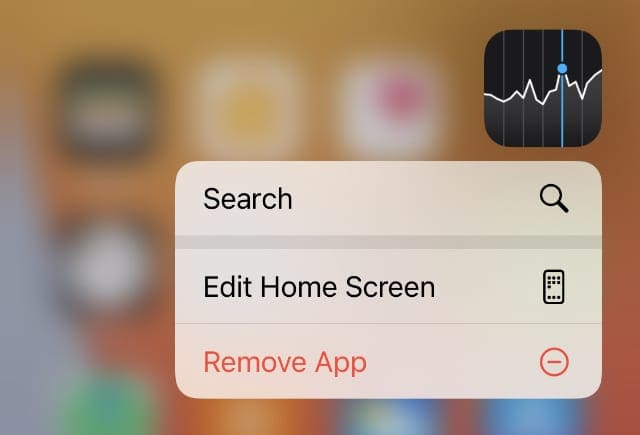
Si te parece demasiado lento, usa estos consejos para acelerar las cosas.
1. Toca y arrastra para editar la pantalla de inicio inmediatamente
En lugar de esperar a que aparezca un menú de acción rápida, toca y mantente en una aplicación pero empieza a moverse después de una breve pausa. Si lo haces bien, tu iPhone o iPad entra inmediatamente en el modo Jiggle, que te permite editar la pantalla de inicio sin esperar a que aparezca el menú de acción rápida.
En el iOS 14 y posteriores, también puedes entrar en el modo Jiggle inmediatamente tocando y manteniendo un espacio en blanco en la pantalla de inicio.
2. Mover muchas aplicaciones al mismo tiempo
Cuando quieres mover varias aplicaciones al mismo lugar, no tienes que hacerlo una por una. En cambio, puedes recoger todas las aplicaciones a la vez y colocarlas en una nueva pantalla de inicio o en una carpeta al mismo tiempo.
Para ello, comienza a mover una sola aplicación, luego mantén el dedo presionado y usa otro dedo para tocar las otras aplicaciones que quieras mover.
A medida que añades más aplicaciones con el segundo dedo, aparece un contador para mostrar cuántas aplicaciones has cogido juntas. Muévete a una nueva pantalla de inicio o a una carpeta y levanta el dedo de la pantalla para soltar todas las aplicaciones a la vez.
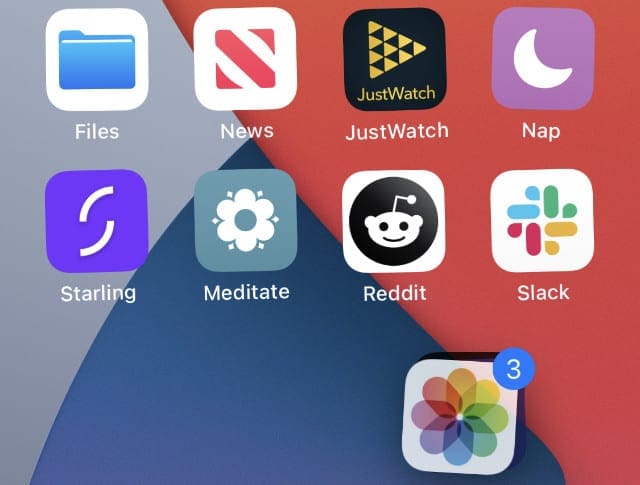
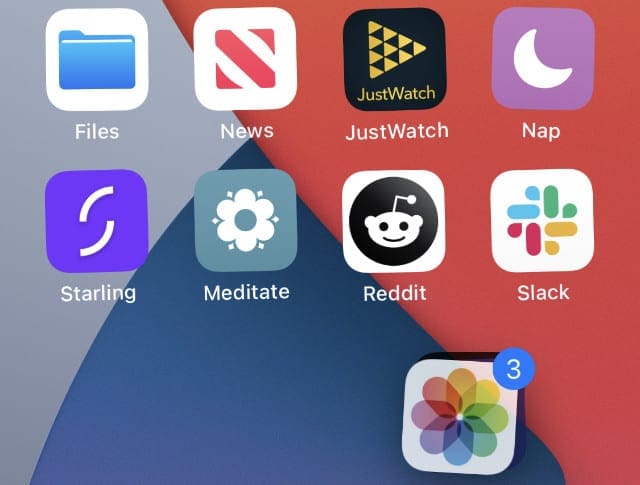
3. Esconde cualquier pantalla de casa que no necesites
Con el iOS 14 y posteriores, Apple añadió la posibilidad de ocultar las pantallas de inicio que ya no necesitas. Esto no elimina ninguna aplicación porque puedes abrir cualquier cosa de la App Library, que puedes encontrar pasando la mano izquierda por tu última pantalla de inicio.
Ocultar las pantallas de inicio es una de las varias características de la pantalla de inicio que Apple añadió al iPhone con el iOS 14.
Para ocultar una pantalla de inicio, pulse y mantenga pulsado un espacio en blanco en la pantalla de inicio para entrar en el modo de sacudida. Ahora toca los puntos de la Pantalla de inicio en la parte inferior de la pantalla para ver todas tus Pantallas de inicio a la vez.
Pulse en las pantallas de inicio disponibles para ocultarlas o desocultarlas.


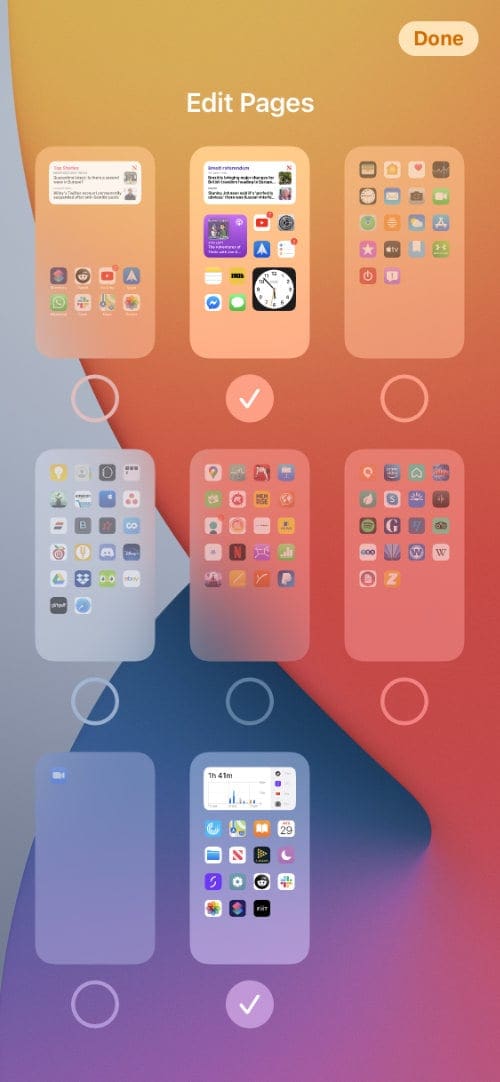
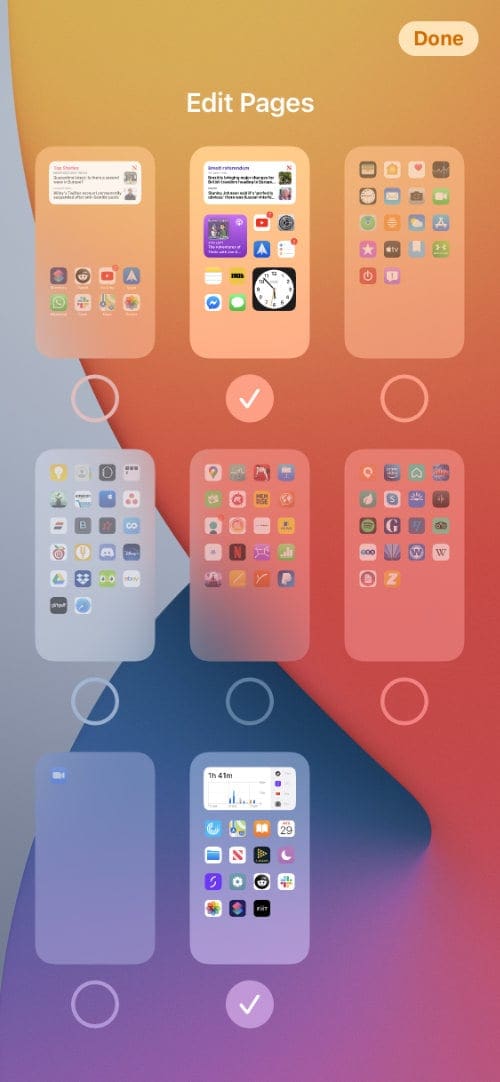
Reajustar la pantalla de inicio a su diseño predeterminado
Si quieres volver a la pantalla de inicio predeterminada, la forma más rápida de reorganizar las aplicaciones de tu iPhone, incluso si iTunes todavía es una opción, es restablecer los ajustes de la pantalla de inicio.
Esto no borra ningún dato de tu iPhone. Simplemente revierte la pantalla de inicio al diseño predeterminado establecido por Apple. Cada aplicación de terceros en tu iPhone aparece en orden alfabético después de las aplicaciones de Apple.
Para restablecer el diseño de la pantalla de inicio, vaya a Settings > General > Reset y toque Reset Home Screen Layout .
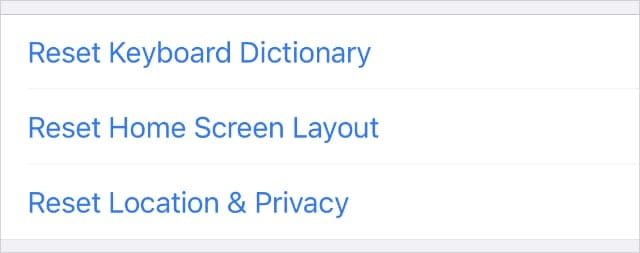
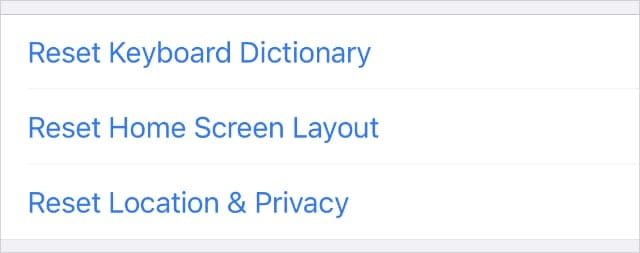
Problemas con el Tacto 3D o el Tacto Háptico
Puede que te cueste reorganizar la pantalla de inicio de tu iPhone o iPad si hay problemas con el 3D Touch o el Haptic Touch en tu dispositivo. Esto podría causar que el menú de acción rápida aparezca cuando no debería.
Vaya a Ajustes; Accesibilidad; 3D & Haptic Touch para ajustar sus ajustes. Es posible que quieras hacer que Haptic Touch actúe más rápido. O podría hacer que el 3D Touch sea más sensible a una presión más ligera.
Para saber más sobre el Haptic Touch y cómo puede usarlo para reorganizar las aplicaciones en la pantalla de su iPhone, consulte nuestra guía de Haptic Touch en el iPhone .

Tantos años trabajando en empresas del sector tecnológico y la pasión por escribir me animaron a expresar el conocimiento adquirido en UniversoClick. Es un placer ayudar a otros usuarios que están empezando a saber como hacer algo siguiendo los consejos de mis guías.

