Puedes sincronizar tus fotos de iPhone y iPad con tu Mac para tener un fácil acceso a ellas. Por otro lado, puedes importar selectivamente sólo las fotos que quieras. ¿Pero qué pasa si quieres guardar tus imágenes en algún otro lugar además de la biblioteca de fotos? O, ¿qué pasa si tienes una cámara y quieres importar esas fotos a tu ordenador?
Tu Mac viene con una útil aplicación incorporada llamada Image Capture. Lo bueno de Image Capture es que puedes importar sólo las fotos que quieras y hacerlo desde el iPhone, iPad o una cámara.
Usando la captura de imágenes
Conecta tu iPhone, iPad o cámara a tu Mac con el cable USB-C como lo haces normalmente. Luego, dirígete a la carpeta Aplicaciones o usa Foco y abre Captura de imágenes .
Debería ver su dispositivo en la lista de la izquierda. Nota: Puede tardar unos minutos en mostrar las vistas previas de sus imágenes en la ventana, dependiendo de cuántas tenga.
/* Añade tus propias anulaciones de estilo de formulario de Mailchimp en la hoja de estilo de tu sitio o en este bloque de estilo. Recomendamos que mueva este bloque y el enlace CSS anterior al encabezado de su archivo HTML. */
Una vez que veas las vistas previas de las imágenes, puedes usar el deslizador de la parte inferior derecha para aumentar o reducir las miniaturas. Además, puedes ver tus vistas previas en una lista o en una vista en miniatura usando los botones de la parte inferior izquierda.

Importar fotos con Image Capture
Cuando estés listo para importar tus fotos, selecciona la ubicación en el cuadro desplegable Importar a . Esto te permite guardar tus fotos en cualquier carpeta de tu Mac que desees.
Luego, puedes importar todas las fotos fácilmente haciendo clic en el botón Importar todo . Si quieres elegir las fotos que quieres importar, es igual de sencillo. Selecciona las fotos que quieras y haz clic en el botón Importar .
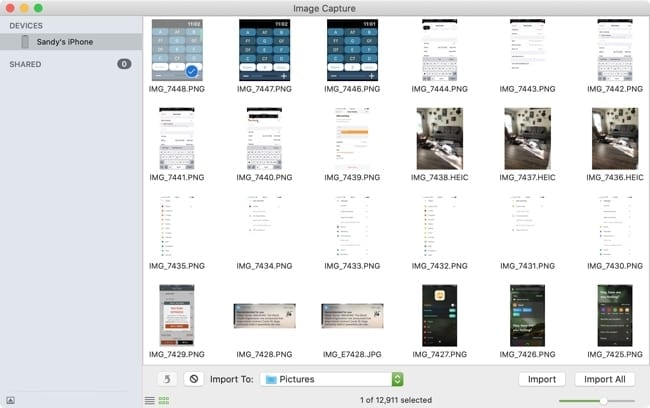
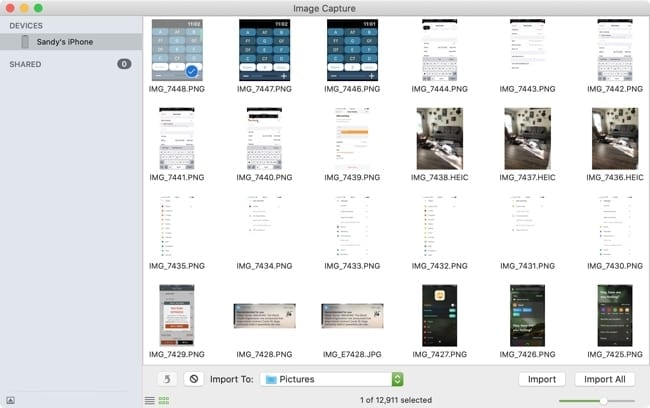
Ajustes adicionales
Tienes algunos ajustes adicionales que puedes habilitar para lo que sucede cuando conectas tu dispositivo o importas fotos.
Haga clic en el botón Mostrar / Ocultar en la esquina inferior izquierda de la ventana de captura de imágenes. A continuación, puedes seleccionar una aplicación en el menú desplegable para que se abra cuando conectes el dispositivo. También puede habilitar las opciones para Borrar después de la importación y Conservar los originales .
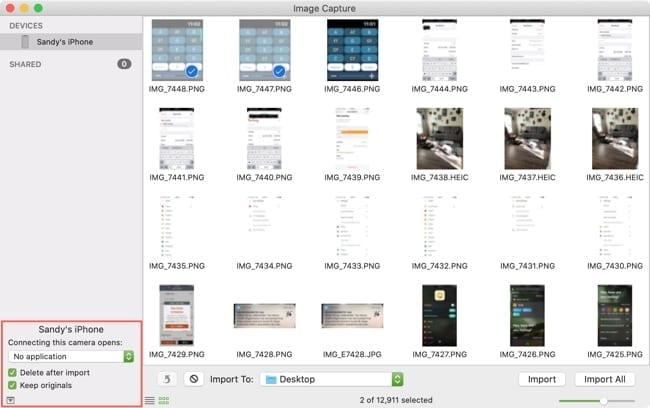
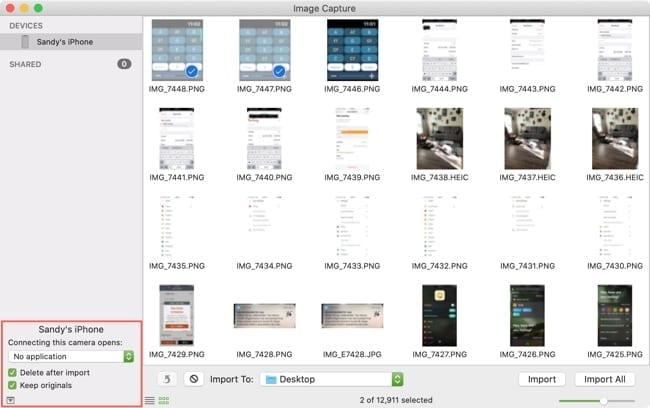
Otros dos botones que verás a la izquierda del cuadro desplegable Importar a te permiten rotar o borrar las fotos seleccionadas.
La captura de imágenes es una buena alternativa para la importación
Tanto si quieres importar y guardar fotos en una carpeta específica como si quieres recuperar las imágenes de una cámara, Image Capture es una alternativa conveniente a la aplicación Photos . ¿Lo intentarás?

Tantos años trabajando en empresas del sector tecnológico y la pasión por escribir me animaron a expresar el conocimiento adquirido en UniversoClick. Es un placer ayudar a otros usuarios que están empezando a saber como hacer algo siguiendo los consejos de mis guías.
