Si acabas de empezar a usar MacOS o si estás buscando una buena aplicación de lista de tareas con grandes características, entonces Recordatorios en Mac es una herramienta estupenda. No solo se sincroniza con tu iPhone y iPad, sino que te da justo lo que necesitas, y algo más, para mantenerte al día con todas tus tareas.
Así que si te preguntas cuáles son estas increíbles características, cómo la aplicación puede mantenerte a ti y a tus tareas organizadas, o quieres más detalles sobre algo específico, esta guía básica de usuario de Recordatorios en el Mac es para ti.
Configura tus cuentas de Internet
Las cuentas de Internet que configuras en tu Mac te permiten utilizar aplicaciones como Mail, Calendario, Contactos y Notas. Y si bien no todos los tipos de cuentas de Internet pueden usar Recordatorios, puedes usar la aplicación para las cuentas de iCloud (predeterminada), Exchange, Yahoo y AOL.
Para utilizar los recordatorios con sus cuentas, vaya a Preferencias del sistema Luego marca la casilla de Recordatorios para cada una de las cuentas que desees donde la aplicación esté disponible.
/* Añade tus propias anulaciones de estilo de formulario de Mailchimp en la hoja de estilo de tu sitio o en este bloque de estilo. Recomendamos que mueva este bloque y el enlace CSS anterior al encabezado de su archivo HTML. */ 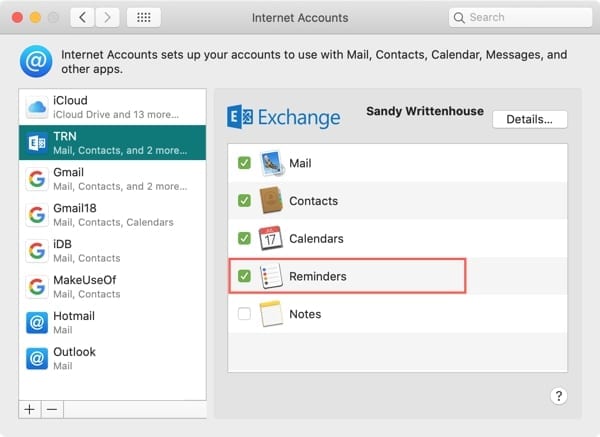
Una vez que lo hagas, cada cuenta que elijas aparecerá en la barra lateral de la aplicación Recordatorios. Si sólo usas Recordatorios para iCloud, esa cuenta se mostrará simplemente como Mis Listas .
Y tenga en cuenta que no todas las características de los recordatorios están disponibles para todos los tipos de cuentas. Por ejemplo, los Grupos sólo están disponibles para los recordatorios de cuentas de iCloud
Mostrar la barra lateral de recordatorios
Si no ves la barra lateral, haz clic en Ver ; Mostrar barra lateral en la barra de menús. Puedes cambiar el tamaño de la barra lateral colocando el cursor en el divisor y arrastrando cuando aparezca la flecha de doble cara.
Listas inteligentes
La aplicación Recordatorios busca facilitar la gestión de tus tareas con las Listas Inteligentes. Éstas aparecen en la barra lateral de Recordatorios como recuadros en la parte superior. Verás las listas de Hoy, Programadas, Todas y Marcadas.
- Hoy : Recordatorios que vencen hoy y los que están atrasados.
- Programado : Recordatorios que tienen una fecha de vencimiento asignada, agrupados por fecha.
- Todos : Todos los recordatorios en todas las cuentas, agrupados por lista.
- : Recordatorios que tienen una bandera asignada.


Cada lista inteligente se crea automáticamente para usted usando los recordatorios (tareas o elementos de la lista) que usted crea. Así que para todos los recordatorios que vencen hoy, puedes simplemente hacer clic en la Lista inteligente de hoy para verlos. Además, puedes ver el número de recordatorios dentro de cada Lista inteligente.
Listas de recordatorios
Debajo de las listas inteligentes verás todas tus cuentas y listas de recordatorios. Cada lista aquí muestra el número de recordatorios dentro de la lista, al igual que las Listas Inteligentes.
- Ver : Para ver una lista, sólo tienes que hacer clic en ella y los recordatorios se mostrarán a la derecha. También puedes abrir una lista en su propia ventana haciendo doble clic en ella.
- Añadir : Para añadir una lista, haga clic en Añadir Lista en la parte inferior de la barra lateral y dé un nombre a su nueva lista.
- Reorganizar : Para reorganizar las listas, seleccione una, arrástrela a su nueva ubicación y suéltela.
- Suprimir : Para suprimir una lista, haz clic con el botón derecho del ratón o haz clic en Editar en la barra de menús y elige Suprimir.
- Personalizar : Para personalizar el color o el icono de una lista, haz clic con el botón derecho del ratón o haz clic en Ver en la barra de menús, y luego elige Mostrar información . Haz clic en el icono de la izquierda y podrás seleccionar un nuevo color e icono. También puedes renombrar la lista aquí si quieres. Haz clic en OK cuando termines.
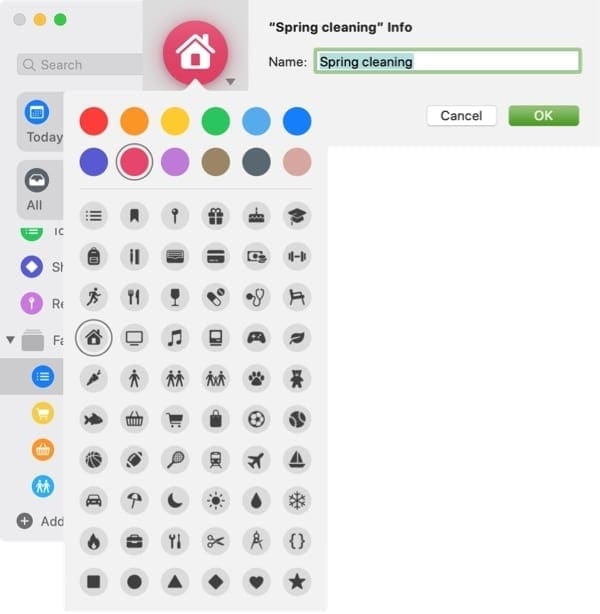
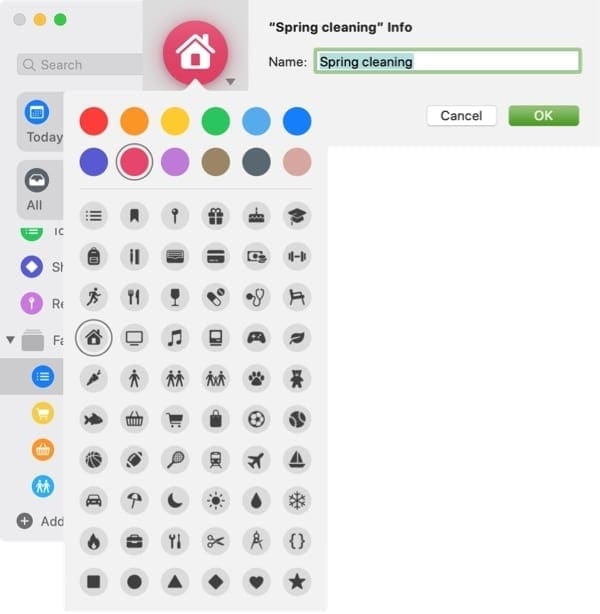
Grupos
Si empiezas a reunir muchas listas dentro de tu cuenta de iCloud, puedes organizarlas fácilmente usando los Grupos. Los grupos son básicamente carpetas que contienen listas.
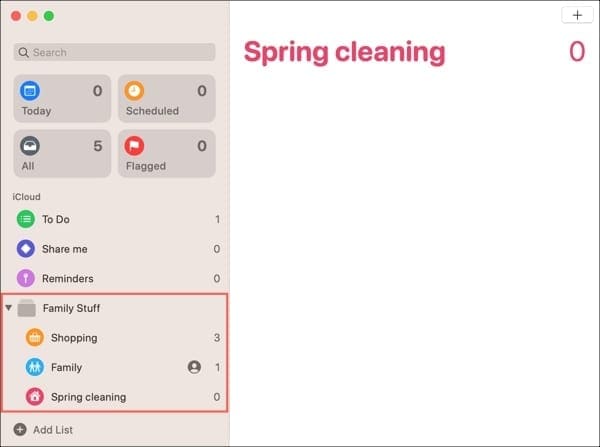
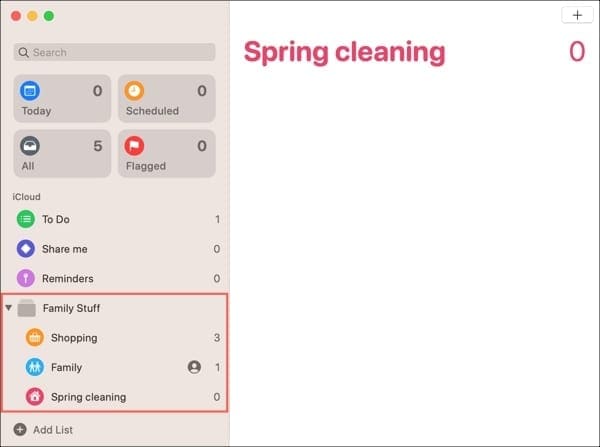
Por ejemplo, podrías crear un Grupo para Cosas de Familia. Luego, puedes mover tus listas de Compras, Comida y Familia a él para mantener esas listas relacionadas juntas.
Crear un Grupo : Para crear un Grupo, haga clic en Archivo ; Nuevo Grupo en la barra de menú. Dale a tu Grupo un nombre y pulsa Return . (Notarás que el icono del Grupo parece una carpeta.)
Añadir listas a un Grupo : Puedes arrastrar una lista de recordatorios a un Grupo o hacer clic con el botón derecho del ratón en la lista, elegir Añadir a un Grupo y elegir el nombre del Grupo. Luego puedes colapsar o expandir ese Grupo para ver las listas que contiene cuando sea necesario.
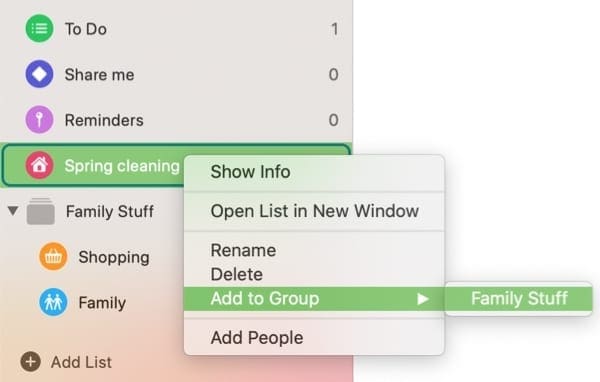
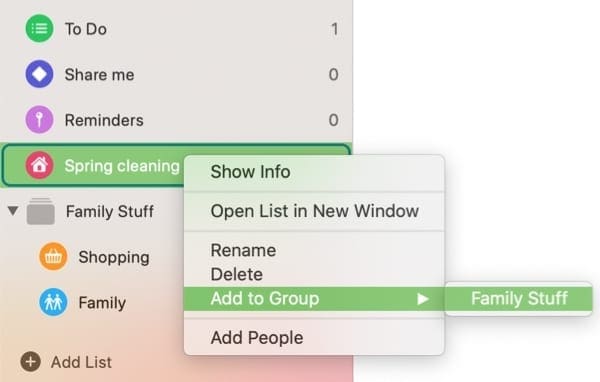
Renombrar o eliminar un grupo : Para renombrar o eliminar un grupo, haz clic con el botón derecho del ratón en la barra lateral y elige una opción.
Los grupos te dan una forma maravillosa de mantener tus listas organizadas y puedes usarlas tanto para las listas de recordatorios laborales como personales.
Trabajar con recordatorios
Ahora que tienes lo básico de las Listas Inteligentes, Listas de Recordatorios y Grupos, es hora de pasar a los recordatorios reales.
Crear un recordatorio
Seleccione una lista de recordatorios de la barra lateral. Luego, haz clic en el botón más el signo en la parte superior de la ventana. También puedes hacer clic en la ventana de recordatorio que se encuentra debajo de tu último elemento.
Dale a tu recordatorio un nombre y eso es todo!
Añade una fecha, hora, lugar o bandera
Cuando se crea un recordatorio, se puede añadir una fecha y hora de vencimiento rápida también usando los botones debajo del nombre y las notas.


Añade una fecha : Haz clic en Añade la fecha y puedes elegir entre Hoy, Mañana o Este fin de semana. Para una fecha específica, selecciona Personalizar y elige una fecha.
Añadir una hora : Si se añade una fecha, aparecerá entonces el botón Añadir hora . Luego selecciona una hora como la de la mañana, el mediodía, la tarde, la noche, o la noche. Para una hora diferente, simplemente introduce los números en el campo de la hora.
Añadir una ubicación : También puede configurar recordatorios basados en la ubicación haciendo clic en el botón Añadir ubicación . Elige una sugerencia como tu ubicación actual o cómo entrar o salir de tu coche. Para añadir una dirección, introdúcela en el campo de ubicación.
Añadir una bandera : Como se mencionó anteriormente, hay una Lista Inteligente para los recordatorios de las banderas. Esto es conveniente para los recordatorios que quieres resaltar. Así que sólo tienes que hacer clic en el botón flag para añadir uno a tu recordatorio.
Aunque estos ingeniosos botones te ofrecen formas rápidas de añadir una fecha, hora, lugar o bandera a tu recordatorio, también puedes añadirlos más tarde. Haz clic en el nombre del recordatorio para que aparezcan los botones o haz clic en el icono de información a la derecha del nombre.
Usar alertas de mensajería
Además de recibir alertas de fechas, horas o lugares, puedes recibir una notificación de un recordatorio cuando estés enviando mensajes a alguien en tu Mac. ¿Qué tan útil es eso?
Haga clic en el icono Info para el recordatorio y marque la casilla de Cuando se envía un mensaje a una persona . A continuación, haz clic en Añadir contacto y elige un contacto de tu lista.
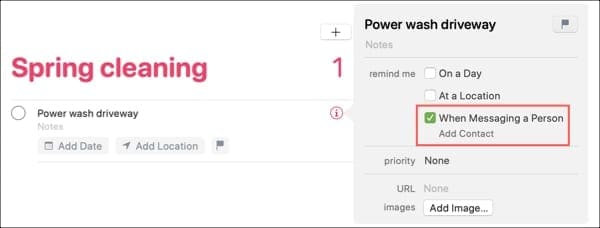
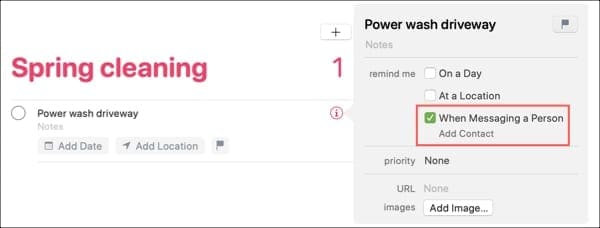
La próxima vez que tú y ese contacto se comuniquen a través de mensajes en tu Mac, recibirás una notificación con el nombre del recordatorio.
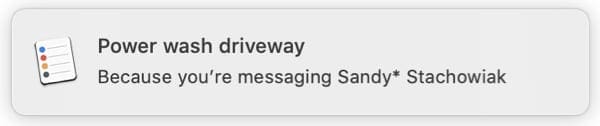
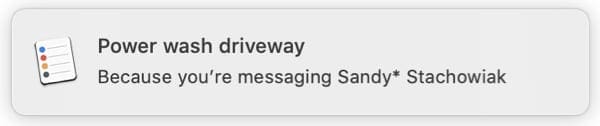
Prepara un recordatorio de repetición
A mucha gente le encanta la función de recordatorio repetitivo en una aplicación de lista de tareas y Recordatorios en Mac la tiene. Si añades una fecha de vencimiento a tu recordatorio, aparecerá la opción de repetición. Haz clic en el icono de información del recordatorio y verás Repetir .
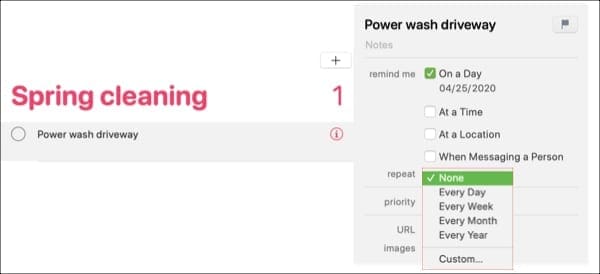
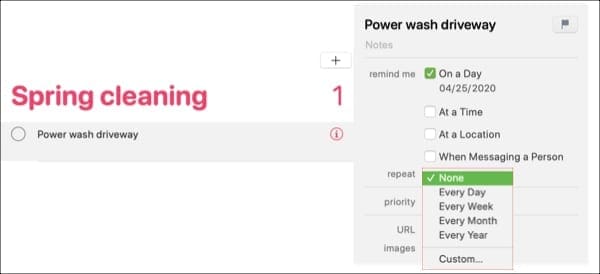
Lo bueno de esta característica en «Recordatorios» es que te da amplias opciones. Puedes aplicar una simple repetición para cada día, semana, mes o año. Pero puedes subir unos cuantos niveles si lo necesitas.
Haz clic en Personalizado en el cuadro desplegable Repetir . A continuación, elige la frecuencia Frecuencia de Horas, Días, Semanas, Mensuales o Años. Las opciones de abajo cambiarán dependiendo de la frecuencia que selecciones.
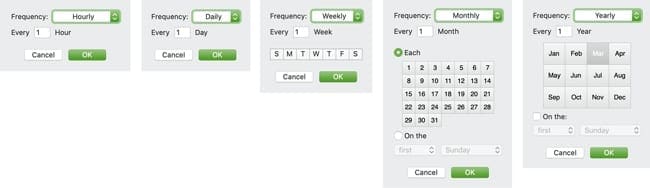
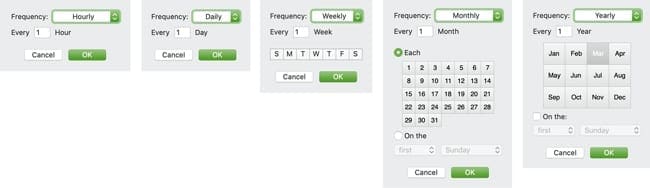
Aquí hay sólo un puñado de ejemplos que puede configurar para repetir los recordatorios:
- Cada hora : Recibe un recordatorio cada seis horas.
- Diario : Recibe un recordatorio cada 28 días.
- Semanal : Recibe un recordatorio cada dos semanas sólo el sábado y el domingo.
- Mensual : Recibe un recordatorio el segundo, tercero y cuarto de cada mes.
- Anualmente : Recibe un recordatorio cada año el primer domingo de los meses de abril, mayo y junio.
Como pueden ver aquí y apreciarán cuando prueben los recordatorios repetitivos, la flexibilidad es impresionante. Sólo ten en cuenta que el recordatorio de repetición se basará en la fecha y hora de entrega que le des.
Adjuntar artículos a los recordatorios
Puedes añadir notas, imágenes, URLs, y una prioridad a los recordatorios. Esto es útil para muchos tipos de recordatorios, especialmente si usas la aplicación para el trabajo o la escuela.
Haga clic en el icono de información a la derecha del recordatorio y añada uno o todos los siguientes:
- Notas : Haga clic en Notas bajo el nombre del recordatorio y escriba sus notas.
- Prioridad : Elija entre bajo, medio o alto en el cuadro desplegable Prioridad .
- Imágenes : Haga clic en el botón Add Image para adjuntar una foto o un escáner.
- URLs : Introduzca o pegue un enlace en el URL
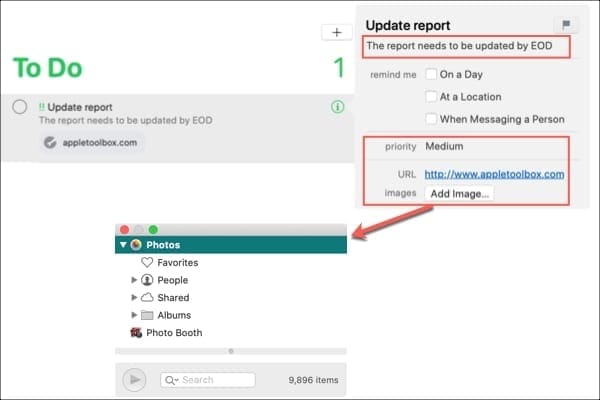
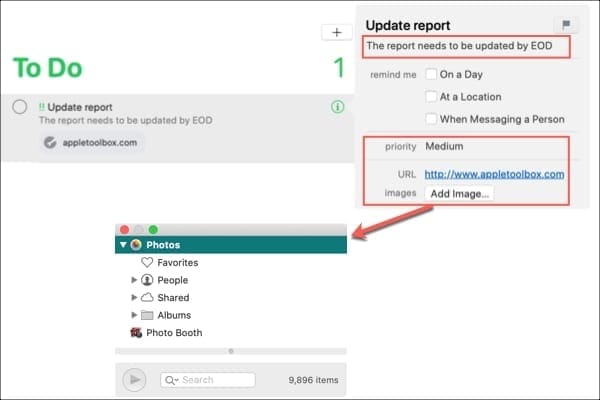
Ordenar los recordatorios
Puedes ordenar los recordatorios en tus listas de varias maneras. Esto puede hacer que esas listas que contienen una tonelada de recordatorios sean más fáciles de seguir o ayudar a hacer su

Tantos años trabajando en empresas del sector tecnológico y la pasión por escribir me animaron a expresar el conocimiento adquirido en UniversoClick. Es un placer ayudar a otros usuarios que están empezando a saber como hacer algo siguiendo los consejos de mis guías.
