Los usuarios de iPhone y iPad han estado disfrutando de los beneficios de Screen Time durante casi un año: informes de uso, límites de aplicaciones, tiempo de inactividad. Es una bendición si quieres ganar control sobre tu vida digital, y está mejorando aún más con la llegada de Screen Time a MacOS este año.
Los que pasamos la mayor parte del día en nuestro Mac podemos finalmente aprender a dónde va todo el tiempo. Es la única de las grandes características de las grandes características de MacOS Catalina , pero es la que más me entusiasma.
Así que déjame explicarte todo lo que hay que saber sobre Screen Time, incluyendo cómo configurarlo en tu Mac para ti o tus hijos.
¿Qué es el tiempo de pantalla?
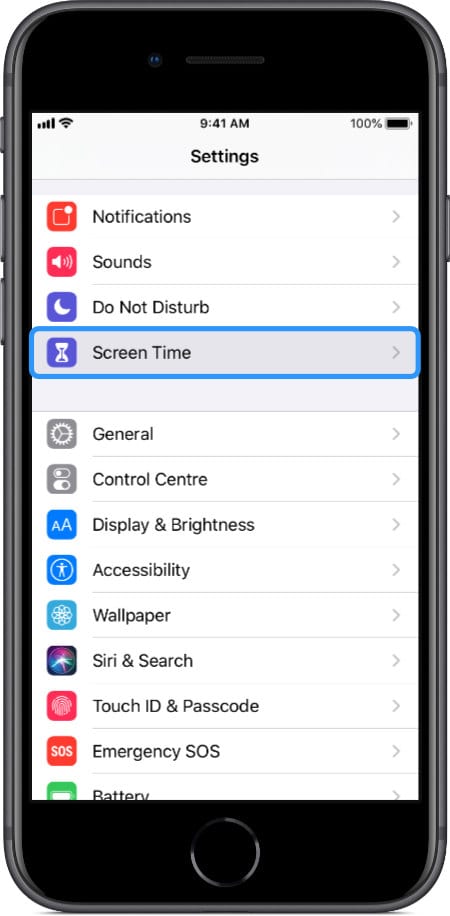
El año pasado Apple introdujo Screen Time en el iOS 12 , permitiendo a los usuarios gestionar el tiempo que pasan en su iPhone o iPad. En la configuración de Screen Time se pueden ver los informes de uso, añadir límites de tiempo a las aplicaciones o programar el tiempo de inactividad para salir completamente de los dispositivos.
Es una herramienta poderosa si quieres aumentar la productividad o pasar más tiempo en el mundo real. Pero hasta ahora, Screen Time ha tenido un enorme agujero: No tiene soporte para Mac.
Añade tus propias anulaciones de estilo de formulario de Mailchimp en la hoja de estilo de tu sitio o en este bloque de estilo. Recomendamos que mueva este bloque y el enlace CSS anterior al encabezado de su archivo HTML. */
Los usuarios que trabajan en un Mac no pueden evitar notar la enorme cantidad de datos que faltan en los informes de Screen Times. Afortunadamente, todo esto cambiará cuando Apple introduzca Screen Time en Mac este otoño con el lanzamiento de MacOS Catalina.
Acerca del tiempo de pantalla en el Mac
En macOS Catalina tienes toda la gama de funciones de Screen Times en tu Mac; incluso tienes la nueva opción de comunicación de Screen Times para limitar quién puede contactar contigo durante el tiempo de inactividad.
Así como Screen Time reemplazó la configuración de Restricciones en iOS 12 , también reemplaza las opciones de cuentas administradas y controles parentales en macOS. En Catalina, necesitas usar Screen Time para establecer restricciones para tus hijos. Pero ahora puedes controlarlos en iCloud.
¿Qué pasará cuando se acabe mi tiempo de pantalla?
Cuando se programa un tiempo de inactividad o cuando se alcanza un límite de aplicaciones, el tiempo de pantalla se desvanece y bloquea las aplicaciones relevantes. Sin embargo, esto no es todo, puedes elegir entre aceptar la limitación del tiempo de pantalla o hacer clic en un botón para ignorar el límite.
A partir de aquí, normalmente tienes unas cuantas opciones diferentes:
- Un minuto más
- Recuérdamelo en 15 minutos
- Ignorar el límite para hoy
Como era de esperar, Un Minuto Más le da esa pizca de tiempo extra para guardar sus documentos, enviar un correo electrónico o tomar nota de lo que tiene que hacer mañana. Esto siempre es una opción, independientemente de su configuración.
Las otras dos opciones son más variables. Dependen de otros ajustes, como si hay una clave de acceso a Screen Time para su cuenta, que puede tener que introducir para ignorar los límites. Esto es particularmente importante si está configurando limitaciones de tiempo de pantalla para sus hijos.
¿Cómo se enciende Screen Time en macOS Catalina?
Para usar Screen Time en tu Mac, necesitas estar ejecutando macOS 10.15 (Catalina) o más tarde . Puedes controlar todo lo relacionado con el Tiempo de Pantalla, incluyendo encenderlo o apagarlo, en las Preferencias del Sistema.
- En la barra de menú de tu Mac, ve a ?Preferencias del Sistemaï¿?18ï¿?; Tiempo de Pantalla.
- En la barra de menú de tu Mac, ve a ?Preferencias del Sistemaï¿?18ï¿?; Tiempo de Pantalla.
- Haga clic en Opciones en la parte inferior de la barra lateral de Tiempo de pantalla.
- En la parte superior derecha, haz clic en «Turn On» ¦ para empezar a usar «Screen Time» en tu Mac.
¿Cómo comparto el tiempo de pantalla con mis otros dispositivos?
Muchos de nosotros tenemos múltiples dispositivos de Apple, y Screen Time es más útil cuando sincroniza los datos de todos ellos. De esta manera se obtiene una imagen completa del uso de la tecnología.
Para que esto funcione, debes iniciar sesión en la misma cuenta de iCloud en cada dispositivo y decirles a todos que compartan los datos de Screen Time entre los dispositivos. Tu Mac sólo recoge datos de otros dispositivos a partir del momento en que activas esta función.
Comparte los datos de Screen Time de tu Mac:
- Vaya a Preferencias del sistema; Tiempo de pantalla; Opciones.
- Marque la casilla para Compartir entre dispositivos.
Comparte los datos de Screen Time de tu iPhone, iPad o iPod:
- Vaya a Ajustes; Tiempo de pantalla.
- Desplácese hacia abajo y encienda el botón para Compartir a través de los dispositivos.
Asegúrese de encender el botón para cada uno de sus dispositivos.
¿Cómo creo una clave de acceso para la configuración del tiempo de pantalla?
Muchos de ustedes leerán esto para configurar el tiempo de pantalla y sus restricciones de contenido y privacidad para el dispositivo de su hijo. Cuando este es el caso, necesitan asegurar esas configuraciones y límites con una contraseña de Screen Time, o su hijo puede ignorarlos.
- Vaya a Preferencias del sistema; Tiempo de pantalla; Opciones.
- Marque la casilla para usar el código de tiempo de pantalla.
- Si la clave de acceso es para una cuenta de administrador, macOS le pide que la convierta en una cuenta estándar. No es necesario.
- Crear una clave numérica de 4 dígitos, asegurar su memorable pero secreta.
- La clave de acceso que creas se comparte entre tus otros dispositivos de Screen Time.
Su código de acceso de Screen Time es necesario cada vez que desee cambiar la configuración o ignorar los límites de tiempo.
Puede cambiar o eliminar la contraseña de Screen Time en cualquier momento volviendo a las opciones de Screen Time en las Preferencias del Sistema. Siga esta guía si olvida su código de acceso de Screen Time.
¿Cómo puedo ver el uso de Screen Time en mi Mac?
Después de encender el Tiempo de pantalla, comienza a registrar el tiempo que usted o su hijo pasan en cada dispositivo y las aplicaciones que utilizan durante ese tiempo. Vea estos datos para aprender más sobre sus hábitos digitales y utilícelos para informar los límites y restricciones de las aplicaciones que establezca.
Su uso es inmediatamente visible cuando abre Screen Time desde las Preferencias del Sistema. Está dividido en tres categorías: Uso de la aplicación, notificaciones y recogidas. Para cada una de ellas, puedes ver los datos de los dispositivos individuales o verlos todos combinados.
Un simple gráfico resume el uso de esta semana; haga clic en Hoy para obtener una vista más detallada de su uso a lo largo del día. También puede usar las flechas para mirar hacia atrás a través de los días y semanas anteriores.
Uso de la aplicación
Esta es el área en la que la mayoría de la gente se centra. Muestra el tiempo total que pasas en tus dispositivos junto con el tiempo que estuviste en cada aplicación o sitio web.

Debajo del gráfico hay una tabla que muestra cada elemento, cuánto tiempo estuvo en él, y qué límites de tiempo de pantalla se establecen para él. Cuando seleccionas un elemento de la tabla, el gráfico se actualiza para reflejar tu tiempo en esa aplicación o sitio web en particular.
Haz clic en el icono del reloj de arena que aparece al pasar el cursor por encima de cada elemento para establecer rápidamente un límite de aplicación para el mismo.
También puede optar por ver categorías simplificadas en lugar de aplicaciones y sitios web separados. Al hacerlo, los elementos se agrupan automáticamente en categorías: Productividad, Entretenimiento, Lectura y Multimedia; Referencia, Redes Sociales, y más.
Notificaciones
Las notificaciones están diseñadas para que volvamos a nuestros dispositivos y volvamos a utilizar las aplicaciones. Ciertamente pueden ser útiles, para cosas como llamadas telefónicas y correos electrónicos, pero también juegan un papel fundamental para hacernos adictos a nuestros dispositivos.

Este informe, disponible en la barra lateral de Tiempo de Pantalla en las Preferencias del Sistema de macOS, muestra cuántas notificaciones recibió en sus dispositivos y de qué aplicaciones procedían. Puede considerar la posibilidad de editar la configuración de las notificaciones para los infractores particularmente persistentes.
Recolecciones
La parte final de la cobertura de uso de Screen Times muestra el número de veces que recoges tu dispositivo o despiertas tu Mac para empezar a usarlo. Es una ilustración útil de cómo usamos habitualmente nuestros dispositivos, y los números pueden ser bastante sorprendentes a veces!
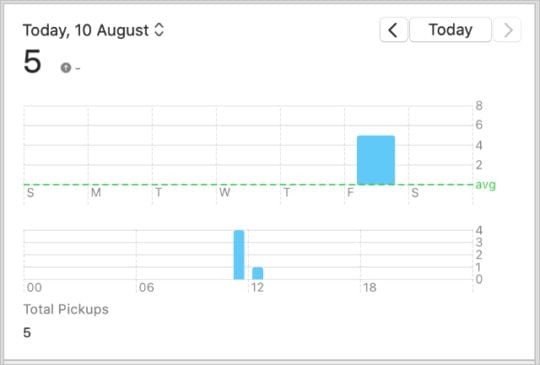
Como era de esperar, debajo del gráfico de sus recolecciones, hay una tabla que muestra las aplicaciones y sitios web que utilizó por primera vez después de recoger su dispositivo.
¿Cómo establezco los límites de tiempo de la pantalla en macOS Catalina?
Screen Time ofrece una gran cantidad de información sobre cuánto usas tus dispositivos de Apple, pero también te da herramientas para recuperar el control sobre ese uso. Cada herramienta está disponible en la barra lateral de Screen Time en tu Mac y se sincroniza con tus otros dispositivos a medida que los configuras.
Tiempo de inactividad
Esto le permite programar períodos de tiempo diarios en los que no desea utilizar sus dispositivos. Puede encenderlo cuando deba estar dormido, una hora antes de acostarse o mientras esté en el trabajo.
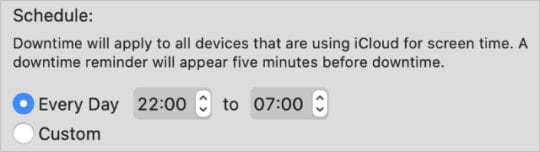
Cuando se activa el tiempo de inactividad, sólo puedes usar una selección de aplicaciones y sitios web importantes:
- FaceTime
- Encuentra mi
- Hogar
- Mapas
- Mensajes
- Preferencias del sistema
- y cualquier cosa que hayas elegido para ser siempre permitida.
Todo lo demás está bloqueado, con la opción de ignorar esos límites. Si marcas la casilla de Bloqueo en el tiempo de inactividad, la contraseña de Tiempo de pantalla es necesaria para ignorar los límites. Recomendamos hacer esto para las cuentas de sus hijos.
App Limits
Los límites de aplicaciones te permiten establecer límites de tiempo diarios para determinadas aplicaciones, sitios web o categorías de aplicaciones en todos tus dispositivos Apple. Por ejemplo, puedes limitar Facebook a 30 minutos al día. Incluso puede limitar todas las aplicaciones y sitios web de redes sociales a ese tiempo.
Para crear límites de aplicación, selecciónalo en la barra lateral de la configuración de tiempo de pantalla de tu MacOS y haz clic en el botón más (+) para empezar. Aparece una ventana con categorías de aplicaciones, que puedes abrir para ver aplicaciones o sitios web individuales.
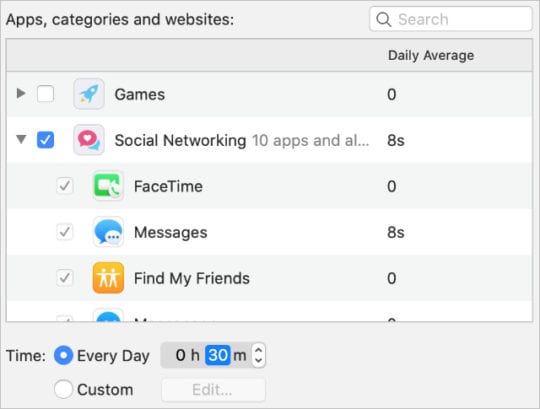
Marque la casilla de cada aplicación, sitio web o categoría que desee limitar. Utilice la barra de búsqueda si no puede encontrarla. Debajo de la lista de aplicaciones, decide si quieres el mismo límite todos los días o límites personalizados para cada día de la semana.
Si marca la casilla Bloquear al final del límite, la contraseña de Screen Time es necesaria para ignorar los límites de la aplicación. Recomendamos hacer esto para las cuentas de tus hijos.
Haz clic en Done cuando termines. Puedes añadir tantos límites de aplicaciones diferentes para diferentes aplicaciones o sitios web como quieras.
Comunicación
La opción Comunicación en Tiempo de pantalla te permite limitar quién puede contactarte, o con quién puedes contactarte, usando Teléfono, FaceTime, Mensajes o AirDrop desde tu Mac u otros dispositivos de Tiempo de pantalla.
Elija con quién se puede contactar durante el tiempo de pantalla o el tiempo de inactividad, seleccionando entre:
- Todos
- Sólo contactos
- o contactos específicos (sólo disponibles para el tiempo de inactividad).
Si elige Contactos específicos, utilice el botón Editar lista para seleccionar los contactos que desea permitir durante el tiempo de inactividad.
Siempre permitido
Como esperabas del nombre, Siempre permitido te permite seleccionar aplicaciones, sitios web y contactos que siempre están permitidos. Estos elementos siguen estando disponibles durante el tiempo de inactividad y no se ven afectados por los límites de la aplicación, son útiles para contactos de emergencia o aplicaciones críticas.
Edita los contactos como lo harías en la página de Comunicación y marca las casillas junto a las aplicaciones que quieras mantener disponibles todo el tiempo. Cada vez que se activa el Tiempo de inactividad, todos estos elementos permanecen desbloqueados.
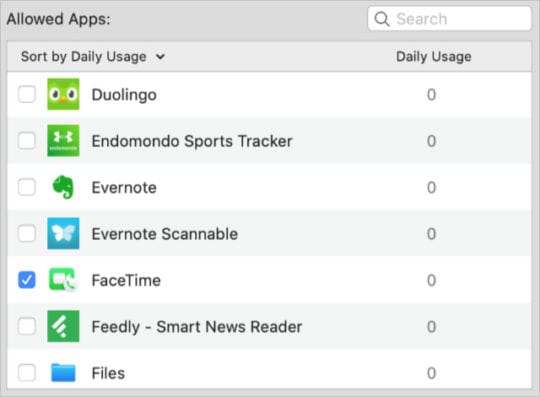
¿Cómo configuro el control parental en macOS Catalina?
En macOS Catalina, el control parental de tu Mac pasa a la configuración de Screen Time. Puedes encontrarlos en la barra lateral de Contenido y Privacidad, que ofrece cuatro pestañas: Aplicaciones, Tiendas, Contenido y Otros.
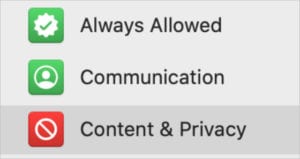
Desafortunadamente, no parece haber una forma de transferir los controles parentales existentes a la configuración de tiempo de pantalla.
Enciende el Contenido Restricciones de Privacidad y visita cada pestaña para bloquear aplicaciones, establecer límites de edad, bloquear las Preferencias del Sistema y más. Las restricciones de privacidad que creas están protegidas por tu código de acceso de Screen Time.
¿Cómo configuro el tiempo de pantalla para mis hijos?
Screen Time es una herramienta increíblemente valiosa para los padres que quieren obtener una visión o control sobre el uso de la tecnología de sus hijos. Hay un par de formas de configurarlo en sus dispositivos.

Si no utilizas ningún dispositivo de Apple, sigue las instrucciones anteriores para configurar el tiempo de pantalla en el Mac de tu hijo. Asegúrate de configurar una contraseña de Screen Time y no dejes que tu hijo descubra de qué se trata; de lo contrario, puede ignorar tus límites.
Sin embargo, si tienes tus propios dispositivos de Apple, o tu propia cuenta en el mismo Mac, la mejor manera de configurar el tiempo de pantalla para tu hijo es usando Compartir en Familia. De esta manera, puede revisar y editar la configuración del Tiempo de pantalla de su hijo desde sus dispositivos.
Utilice Compartir en Familia para configurar el tiempo de pantalla para sus hijos
Primero, necesitas crear una cuenta de Compartir Familia que vincule tu ID de Apple con la cuenta de ID de Apple de tu hijo . Si su hijo no tiene una cuenta de ID de Apple, puede crear una cuenta para el niño mientras configura la función de Uso compartido de la familia.
Una vez que conectes a tu hijo a la red de Recursos compartidos, podrás ver su uso de Tiempo de pantalla y editar su configuración desde cualquiera de tus dispositivos Apple.
Edita la configuración del tiempo de pantalla de tu hijo desde un Mac:
- En la barra de menú, vaya a ï¿?Preferencias del sistemaï¿? ¦; Tiempo de pantalla.
- Haz clic en tu nombre en la parte superior izquierda para ver a los demás miembros de tu familia.
- Seleccione a su hijo, luego vea y edite el Tiempo de Pantalla como lo haría normalmente.
- Utilice la sección de Solicitudes en la barra lateral para aprobar o denegar solicitudes por más tiempo.

Háganos saber sus preguntas de MacOS Screen Time en los comentarios. Y por favor, ¡dinos lo que piensas sobre la película! ¿Te gusta saber cuánto tiempo pasas mirando una pantalla? ¿O eres más feliz sin saberlo?

Tantos años trabajando en empresas del sector tecnológico y la pasión por escribir me animaron a expresar el conocimiento adquirido en UniversoClick. Es un placer ayudar a otros usuarios que están empezando a saber como hacer algo siguiendo los consejos de mis guías.

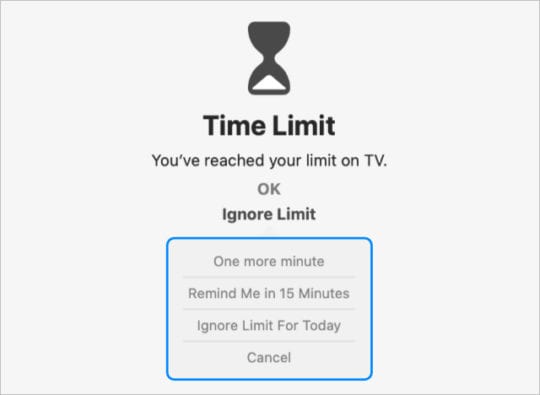
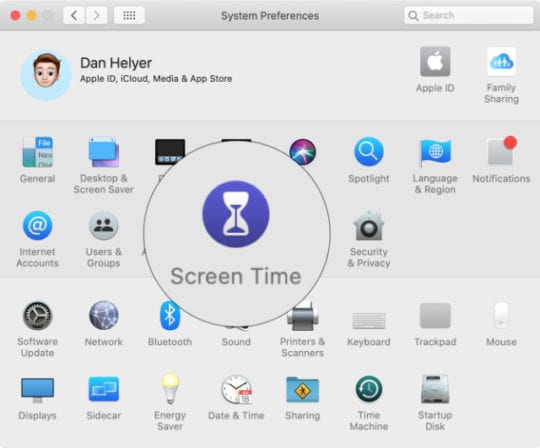
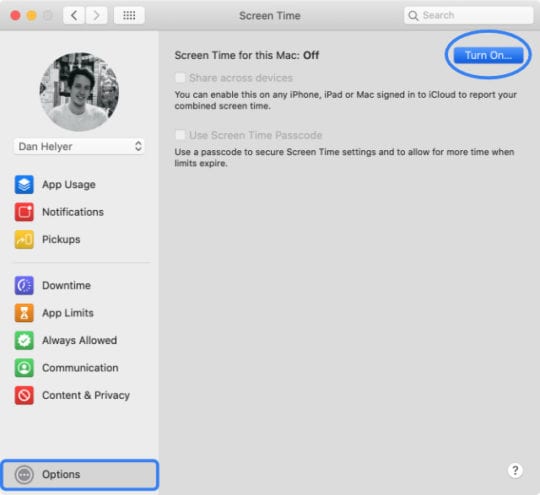
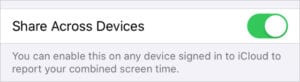 Asegúrese de encender el botón para cada uno de sus dispositivos.
Asegúrese de encender el botón para cada uno de sus dispositivos.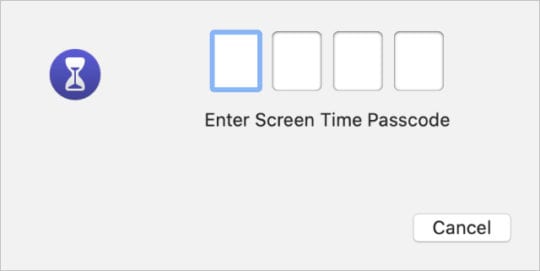 Su código de acceso de Screen Time es necesario cada vez que desee cambiar la configuración o ignorar los límites de tiempo.
Su código de acceso de Screen Time es necesario cada vez que desee cambiar la configuración o ignorar los límites de tiempo.