Safari tiene la ventaja de estar incorporado directamente en la mayoría de los dispositivos de Apple. Esto permite que el navegador sea más rápido, ligero e integrado que cualquier otro navegador de terceros, como Chrome o Firefox. La desventaja de esto, sin embargo, es que sólo puedes usar Safari con un dispositivo de Apple.
Esto significa que si tienes algún dispositivo que no sea Apple (como un teléfono Android o un ordenador con Windows) tendrás que mezclar y combinar los navegadores o renunciar a Safari por completo. Ya sea que estés atascado mezclando y emparejando o tratando de hacer el cambio a una configuración totalmente Safari, vas a tener que pasar por un período de transición en el que todo tu historial, contraseñas, marcadores y extensiones todavía están en tu antiguo navegador.
Afortunadamente, Apple tiene unas cuantas soluciones MacOS sencillas que harán que tu cambio a Safari sea lo menos doloroso posible. A continuación, te presentamos tres soluciones que te permitirán hacer de Safari tu navegador principal sin sacrificar ninguno de tus datos.
Método 1: Importa todas tus contraseñas y marcadores de Google Chrome de una vez
Esta es la forma más simple y directa de importar los datos de tu navegador a Safari, aunque moverá todos tus datos a Safari en masa. Eso significa que no podrás elegir qué marcadores importarás a Safari, así que tenlo en cuenta.
Para empezar, asegúrate de que tienes el navegador desde el que quieres importar los archivos descargados a tu Mac. Si lo necesitas, inicia sesión en este navegador para rellenarlo con tus marcadores e historial, adelante y hazlo.
/* Añade tus propias anulaciones de estilo de formulario de Mailchimp en la hoja de estilo de tu sitio o en este bloque de estilo. Recomendamos que mueva este bloque y el enlace CSS anterior al encabezado de su archivo HTML. */
Nota: Si quieres importar tus marcadores a Safari pero no quieres instalar tus antiguos navegadores en tu Mac, pasa a Método 2 .
Después de eso, abre Safari en tu Mac. En la barra de menú, haz clic en Archivo , Importar desde , y luego selecciona el navegador desde el que deseas importar los datos.
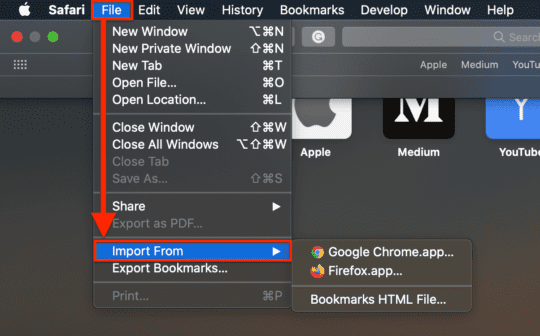
Safari te dará tres opciones de datos que puedes importar a Safari: Marcadores, Historial y Contraseñas. Puedes decidir cuáles de ellos quieres importar marcándolos y desmarcándolos. Una vez que hagas clic en Importar , todos los datos que hayas seleccionado se moverán a Safari.
¡Y eso es todo!
Método 2: Importar marcadores de Chrome a macOS desde PC
Para aquellos que no quieren o no pueden descargar su antiguo navegador a macOS, presentamos Método 2 . Lo que vamos a hacer aquí es crear un archivo HTML en Chrome y Firefox que contenga los datos para tus marcadores. Bien, entonces mueve este archivo a tu Mac usando un pendrive o un servicio de nube. Cuando vayas a importar tus marcadores a Safari, estarás importando este archivo en lugar de importarlo directamente desde tu navegador anterior.
Google Chrome to Safari
Abre Google Chrome y haz clic en el menú de tres puntos de la esquina superior derecha.

En este menú, haz clic en Marcadores y luego en Administrador de marcadores . Esto te llevará a una nueva página donde verás muchos más menús de tres puntos – no te preocupes, bueno, navega por ellos juntos.
El menú de tres puntos que estás buscando también está en la esquina superior derecha, pero está justo debajo del que pulsamos hace unos segundos. Al pasar el cursor sobre él, debería decir Organízate como se muestra en la siguiente captura de pantalla:

Después de hacer clic en Organizar , haga clic en Exportar marcadores . De esta forma se abrirá una ventana emergente en la que podrás nombrar el archivo HTML (Marcadores de Chrome) y elegir dónde quieres guardarlo. Si mueves este archivo a tu Mac con una unidad flash, querrás guardarlo en esa unidad.
Ahora bien, sigue el mismo proceso en Firefox; si no usas Firefox, puedes pasar a la sección Mover el archivo HTML de tus marcadores a Mac más abajo.
Mozilla Firefox a Safari
El proceso es un poco menos limpio en Firefox, pero aún así es bastante simple. Empieza abriendo la aplicación de Firefox en tu PC. Cerca de la esquina superior derecha, deberías ver un icono que parece un par de libros apoyados el uno en el otro. Adelante, haz clic en él.

A partir de ahí, haz clic en Marcadores y luego Mostrar todos los marcadores cerca de la parte inferior del menú desplegable.
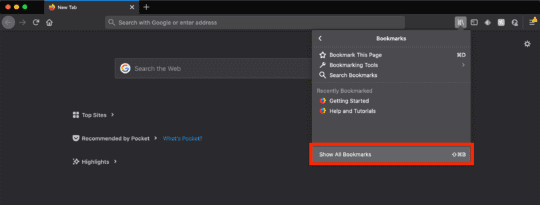
Esto abrirá una nueva ventana emergente en la que podrás navegar por todos tus marcadores a la vez. Lo que nos interesa aquí es el icono en la parte superior de esta ventana que consiste en dos flechas que apuntan en direcciones opuestas. Haz clic en este icono y luego en Exportar marcadores a HTML del menú desplegable.

Firefox te preguntará cómo quieres llamar al archivo HTML (Marcadores de Firefox) y te preguntará dónde quieres guardarlo. Si mueves este archivo a tu Mac con una unidad flash, querrás guardarlo en esa unidad.
Para terminar este paso, continúa con la sección Mover el archivo HTML de tus marcadores a Mac a continuación.
Mover el archivo HTML de tus marcadores a Mac
Con tu archivo de marcadores en la mano, es hora de averiguar cómo ponerlo en tu Mac. Por suerte, esta es una tarea bastante simple en estos días. Si tienes una unidad flash por ahí, el problema ya está resuelto. Sólo tienes que arrastrar y soltar el archivo en la unidad y conectar la unidad a tu Mac.
Si no tienes un disco, puedes mover el archivo HTML a tu Mac enviándotelo por correo electrónico o subiéndolo a un servicio en la nube como iCloud o Google Drive. Lo único que tienes que hacer es acceder al mismo servicio de correo electrónico o de nube en tu Mac y luego descargar el archivo HTML que contiene tus marcadores en tu Mac.
Una vez que este archivo esté en tu Mac, estarás listo para importar tus marcadores a Safari. Abre Safari, haz clic en Archivo en la barra de menú, luego haz clic en Importar de y elige Archivo HTML de marcadores¦ En la ventana que aparece, navega hasta tu archivo de marcadores, selecciónalo y luego haz clic en Importar . Ahora todos tus marcadores deben ser importados a Safari.
¡Y eso es todo!
¿Puedes portar las extensiones de Google Chrome a Safari en MacOS Big Sur?
Si estás ejecutando la beta de macOS Big Sur o estás leyendo este post después del lanzamiento general de macOS 11, puede que hayas oído hablar de una nueva característica en macOS que te permitirá copiar las extensiones de navegadores como Google Chrome y Firefox a Safari. Cualquiera que use regularmente Safari sabe que esto es algo muy importante, ya que las opciones de extensión de Safaris tienden a ser mediocres.
Por desgracia, se trata de una función para desarrolladores, no para usuarios, lo que significa que los usuarios no pueden simplemente copiar las extensiones de Google Chrome en su navegador Safari. Los desarrolladores aún tienen que aprovechar las nuevas herramientas de Xcode que facilitan la migración de las extensiones de Chrome a Safari. La buena noticia, sin embargo, es que puedes esperar que muchas de tus extensiones favoritas de Chrome se abran paso gradualmente hacia Safari.
Preguntas frecuentes
¿Cómo añadir un marcador de Safari en macOS?
Para guardar una página web como un marcador, haz clic en el icono Compartir (un cuadro con una flecha apuntando hacia arriba) en la barra de herramientas de Safaris y haz clic en Añadir marcador .
¿Cuál es la diferencia entre Marcadores, Lista de Lectura y Favoritos en Safari?
Marcar un sitio web sólo significa guardar el enlace a ese sitio en tu navegador, lo que te permite volver a visitarlo fácilmente sin necesidad de recordar su URL.
Los sitios web de tu lista de lectura no son muy diferentes de los marcadores de Safari; se trata sobre todo de una función de organización que facilita la separación de artículos e historias del resto de tus marcadores.
Del mismo modo, los Favoritos en Safari son sólo los marcadores que eliges como favoritos. Idealmente, estos son los sitios que visitas más a menudo. Los favoritos también se muestran en la barra de herramientas en lugar del panel de marcadores, lo que facilita su búsqueda.

Tantos años trabajando en empresas del sector tecnológico y la pasión por escribir me animaron a expresar el conocimiento adquirido en UniversoClick. Es un placer ayudar a otros usuarios que están empezando a saber como hacer algo siguiendo los consejos de mis guías.
