No es necesario ser un mecanógrafo que rompe records para aumentar tu productividad en un Mac. En su lugar, usa Reemplazo de texto para crear atajos que escriban automáticamente las frases largas que usas todo el tiempo.
Sigue las instrucciones de este artículo para configurar tantos reemplazos de texto en tu Mac como quieras. Incluso hemos explicado cómo arreglar el Reemplazo de Textos si deja de funcionar en el MacOS.
 Qué hacer si el reemplazo de texto no funciona en macOS
Qué hacer si el reemplazo de texto no funciona en macOS
En la barra de menú, vaya a Edición; Sustituciones y active Sustitución de texto . La próxima vez que escribas un atajo de sustitución de texto, macOS lo sustituirá por tu texto de sustitución. Si no existe la opción Sustituciones , significa que la aplicación que estás usando no funciona con el Reemplazo de Texto en el macOS.
¿Qué puedo hacer con el reemplazo de texto en macOS
Algunas personas utilizan el reemplazo de texto para insertar rápidamente direcciones, renuncias legales o firmas. Pero también se puede usar para corregir errores de escritura, introducir símbolos o crear código HTML.
Básicamente, puedes usar el Reemplazo de Texto para casi todo. Sólo estás limitado por tu habilidad para pensar en ideas.
Añade tus propias anulaciones de estilo de formulario de Mailchimp en la hoja de estilo de tu sitio o en este bloque de estilo. Recomendamos que mueva este bloque y el enlace CSS anterior al encabezado de su archivo HTML. */
Aquí hay algunos buenos ejemplos de atajos de reemplazo de texto que puedes crear en macOS:
- atb = AppleToolBox
- adrs = Calle 10, Ciudad, Distrito, ZIP
- me@ = myname@emailaddress.com
- signoff = Gracias por leer, ¡déjanos saber lo que piensas en los comentarios!
- nda = Acuerdo de no divulgación
- teh = el
- (c) = ©
¿Cómo creo atajos de sustitución de texto en macOS?
Crea tus atajos de reemplazo de texto desde las Preferencias del Sistema en macOS. Antes de empezar, asegúrate de saber qué texto quieres reemplazar y el atajo que quieres usar para ello. Es importante usar un atajo que no es probable que escriba normalmente.
Un buen consejo es quitar las vocales de una palabra o añadir una puntuación inusual al principio. De esa manera es poco probable que escriba su atajo y reemplace el texto por error.
Crear atajos de reemplazo de texto desde las Preferencias del Sistema:
- Ir a ï¿?; Preferencias del sistema; Teclado .
- Haz clic en la pestaña Texto para revelar tus atajos de Reemplazo de Texto.
- Añade nuevos atajos con el botón + ( Plus ), y luego introduce tu atajo y el texto con el que quieres reemplazarlo.

Después de crear reemplazos de texto en las Preferencias del Sistema, escribe tus atajos en aplicaciones compatibles. Cuando pulses Espacio o añadas cualquier puntuación, macOS sustituirá tu atajo por el texto completo.
Alternativamente, resalte una sección de texto y vaya a Editar; Sustituciones; Mostrar sustituciones de la barra de menú. Activa Sustitución de texto y haz clic en Sustituir accesos directos en el texto seleccionado.

Atajos de sustitución de texto de sincronización sobre iCloud
Los atajos de sustitución de texto que creas en tu Mac también se sincronizan con otros dispositivos de Apple que utilices con iCloud. En un iPhone, iPad o iPod touch puedes encontrar tus atajos yendo a Ajustes; Generalidades; Teclado; Reemplazo de texto .
Exportar atajos de sustitución de texto a otro Mac

Es fácil hacer una copia de seguridad o copiar tus atajos de reemplazo de texto de macOS. Para ello, vaya a ï¿?; Preferencias del Sistema; Teclado; Texto , luego haga clic y arrastre para seleccionar los Reemplazos de Texto relevantes. Arrastra tus atajos al Escritorio para crear un archivo Text Substitutions.plist con ellos guardados en él.
Para importar los accesos directos a otro Mac, abra de nuevo la página de Preferencias del Sistema de Texto, y luego arrastre y suelte el archivo Sustituciones de Texto en el campo Sustitución de Texto.
¿Qué pasa si el reemplazo de texto no funciona en MacOS?
Mucha gente experimenta problemas con el reemplazo de texto que no funciona en MacOS. Esto es particularmente frustrante porque probablemente pasaste mucho tiempo configurando tus atajos para ser más productivo, y ahora ni siquiera funcionan.
Hay muchas razones por las que esto podría ser así. La mayoría de las veces es fácil de arreglar los problemas de reemplazo de texto en el macOS usando uno de los siguientes pasos.
Paso 1. Asegúrate de que estás usando una aplicación compatible
Desafortunadamente, no todas las aplicaciones de tu Mac funcionan con Apples Text Replacement. Esta es la razón más probable por la que no puedes hacer que tus atajos funcionen en una aplicación en particular.
Para saber si MacOS Text Replacement debería funcionar en la aplicación que estás usando, haz clic en Edit de la barra de menú. Busca la opción Sustituciones en el menú desplegable. Si está ahí, la sustitución de texto debería funcionar en esa aplicación.
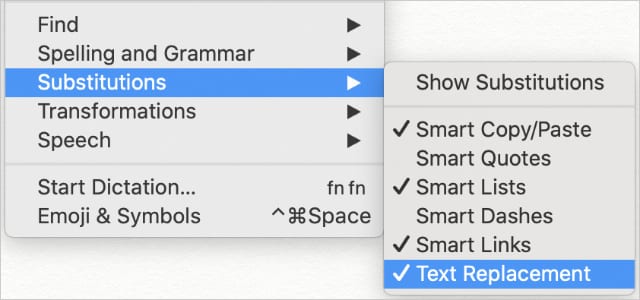
La opción Sustituciones sólo aparece en las aplicaciones que funcionan con la sustitución de texto, por ejemplo:
- Safari
- Páginas
- TextEdit
- Google Chrome
La opción No Substituciones del menú Edición significa que la aplicación que estás usando no funciona con MacOS Text Replacement. Depende del desarrollador en particular incluir la funcionalidad de reemplazo de texto. Las aplicaciones más populares que no funcionan con Text Replacement incluyen:
- Microsoft Word
- Microsoft Outlook
- Mozilla Firefox

Incluso si el navegador que estás usando normalmente funciona con macOS Text Replacement, puede que no funcione en todos los sitios web. A veces, determinados formularios web no permiten sustituir el texto incluso en una aplicación compatible.
Sin embargo, si una aplicación no funciona con Text Replacement, todavía puedes acelerar las cosas usando Spotlight . Abre Spotlight y escribe tu atajo de Reemplazo de Texto. Luego puedes seleccionar, copiar y pegar el texto completo usando los siguientes atajos:
- Abrir Spotlight: Cmd + Espacio
- Selecciona todo: Cmd + A
- Copiado: Cmd + C
- Pegar: Cmd + V

Paso 2. Habilitar sustituciones de texto en cada aplicación
Es posible activar o desactivar el reemplazo de texto para diferentes aplicaciones compatibles en tu Mac. Puedes elegir hacer esto si hay ciertas aplicaciones en las que nunca quieres usar Reemplazo de Texto.
Para activar o desactivar la sustitución de texto para una aplicación específica, seleccione Edit gt; Substituciones en la barra de menú de esa aplicación. Haz clic en la opción Sustitución de texto para activarla y desactivarla. Deberías ver que aparece una marca de verificación cuando está activada.
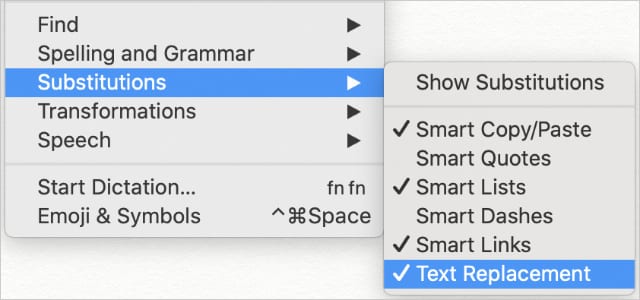
Paso 3. Edita tus atajos de reemplazo de texto guardado
A veces puedes arreglar los problemas con el Reemplazo de Texto que no funciona en macOS editando tus atajos guardados. Esto no debería afectar a nada, pero parece ayudar debido a un fallo en el sistema operativo de Apples.
Vaya a ï¿?; Preferencias del sistema; Teclado; Texto para ver sus atajos. Luego intente una o todas las siguientes sugerencias para arreglar el Reemplazo de Texto:
- Crear y eliminar un nuevo atajo de reemplazo de texto.
- Editar el atajo o el texto de reemplazo para un Reemplazo de Texto existente.
- Eliminar un reemplazo de texto existente, y luego volver a crearlo.
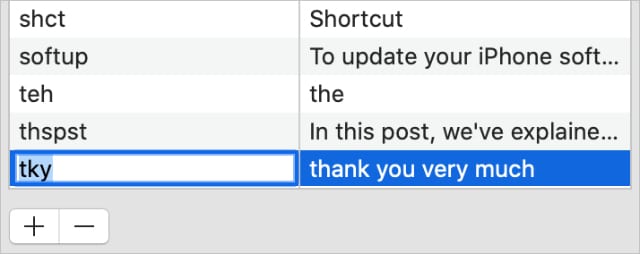
Al revisar sus reemplazos de texto existentes, busque cualquiera con un texto de reemplazo excepcionalmente largo. Cualquier cosa de más de 128 caracteres de largo puede causar problemas, ya que Apple bloqueó los Reemplazos de Texto largos en un momento dado.
Paso 4. Actualización de la última versión de macOS
El lanzamiento de iOS 8 en 2014 introdujo un error de sustitución de texto en los iPhones y iPads que llevó a Apple un par de actualizaciones de software adicionales para arreglar. Asegúrate de que estás ejecutando la última versión de MacOS para asegurarte de que no sufras de errores similares.
Vaya a ï¿?Acerca de este Mac?; Actualización de software para comprobar si hay nuevas actualizaciones. Asegúrate de descargar e instalar cualquiera que esté disponible para tu Mac.

Paso 5. Reinicie su aplicación, luego reinicie su Mac
Como siempre, cuando algo deja de funcionar en tu Mac es una buena idea reiniciar la aplicación que estás usando y, si eso no ayuda, reinicia tu Mac también. Esto es lo mismo cuando Text Replacement deja de funcionar en el MacOS.
Salga de su aplicación actual pulsando Cmd + Q . Si no responde, presione Opción + Cmd + Esc y elija Forzarlo a salir en su lugar. Luego reinicie la aplicación e intente usar el Reemplazo de Texto de nuevo.

Si eso no ayudó, ve a ï¿?; Apaga y elige Apaga tu Mac en su lugar. Espera al menos 30 segundos después de que tu Mac se apague antes de pulsar el botón Power para reiniciarlo de nuevo.
Considere una utilidad de expansión de texto de terceros
Si el reemplazo de texto sigue sin funcionar en macOS, descarga una utilidad de expansión de texto de terceros en su lugar. Ya escribimos sobre la mejor utilidad de terceros para instalar en tu Mac , que incluye aplicaciones de reemplazo de texto como KeyboardMaestro o Alfred.

Tantos años trabajando en empresas del sector tecnológico y la pasión por escribir me animaron a expresar el conocimiento adquirido en UniversoClick. Es un placer ayudar a otros usuarios que están empezando a saber como hacer algo siguiendo los consejos de mis guías.

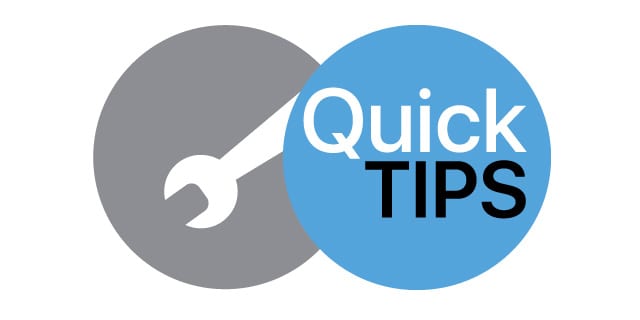 Qué hacer si el reemplazo de texto no funciona en macOS
Qué hacer si el reemplazo de texto no funciona en macOS